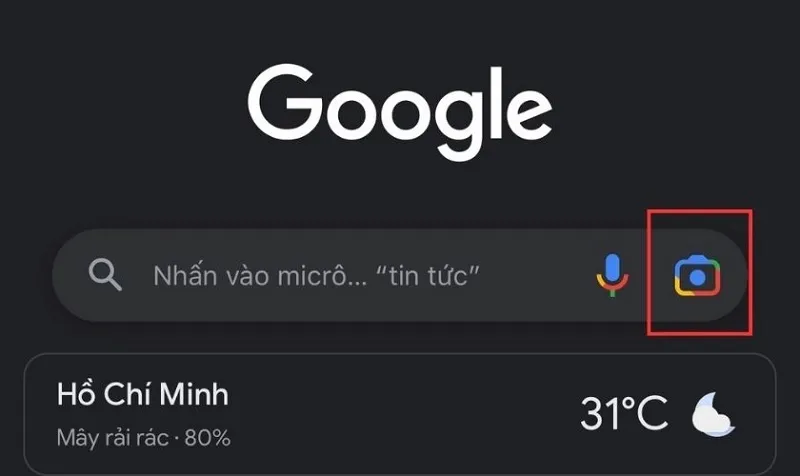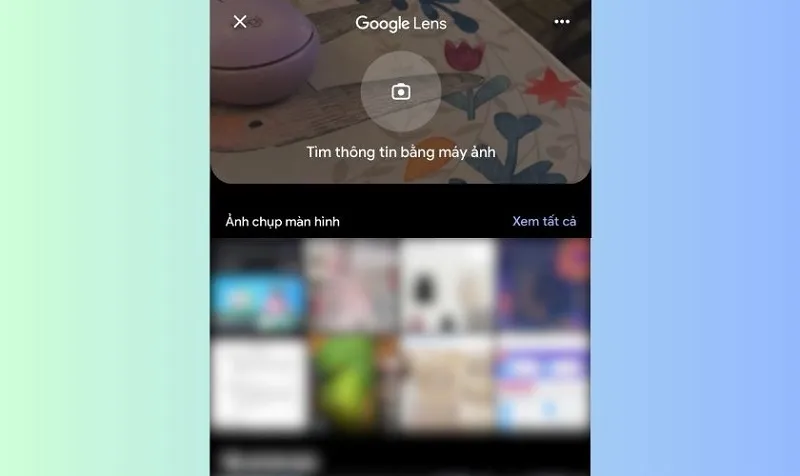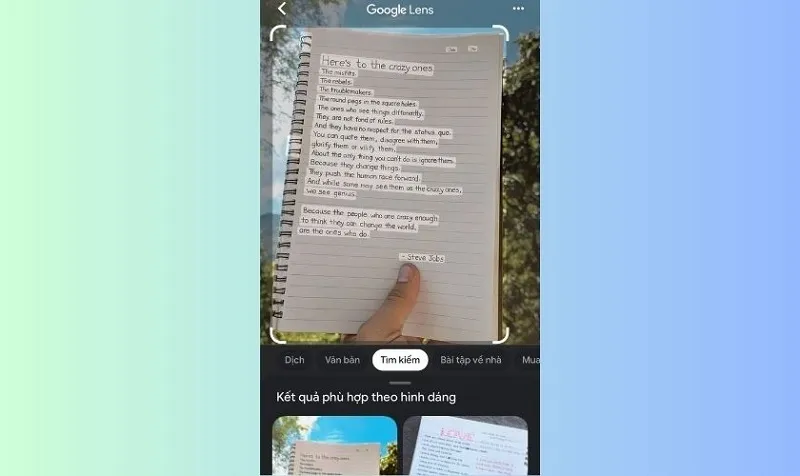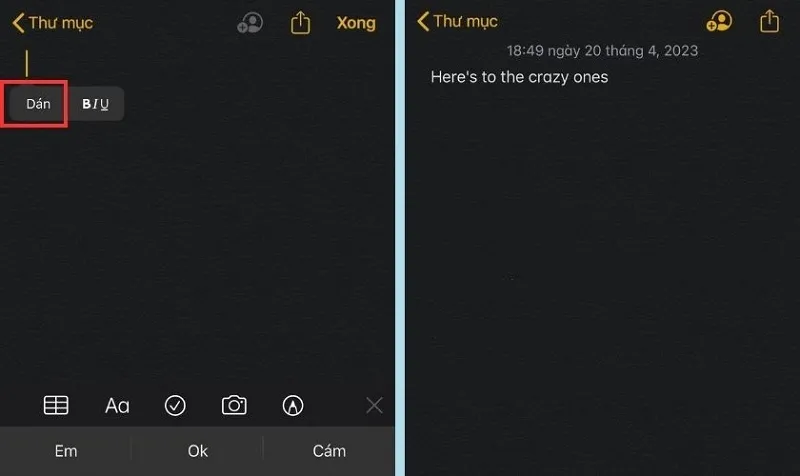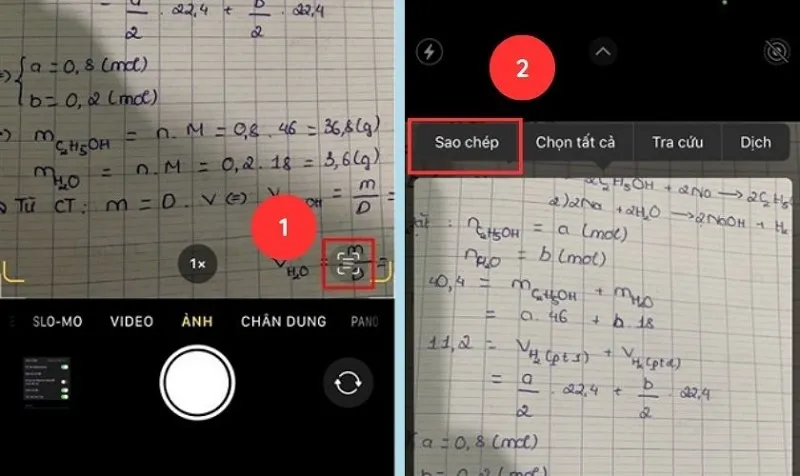Nếu bạn biết cách lấy chữ từ hình ảnh trên iPhone sẽ giúp cho bạn tiết kiệm được nhiều thời gian và công sức. Đặc biệt là đối với những hình ảnh có nhiều thông tin. Hôm nay, Blogios.edu.vn Đà Nẵng sẽ hướng dẫn chi tiết đến các bạn một số cách lấy chữ từ ảnh trên iPhone vô cùng tiện lợi và nhanh chóng. Mời các bạn hãy cùng theo dõi nhé!
Bạn đang đọc: Hướng dẫn cách lấy chữ từ ảnh trên iPhone vô cùng tiện lợi
Tại sao nên copy chữ từ ảnh trên iPhone?
Cách copy chữ trên ảnh iPhone mang đến cho người dùng rất nhiều sự tiện lợi trong quá trình sử dụng. Cụ thể như sau:
- Tiết kiệm được thời gian và công sức đáng kể.
- Hạn chế xảy ra những sai sót trong quá trình nhập thủ công.
- Giúp cho người dùng dễ dàng lưu trữ cũng như sắp xếp các thông tin một cách hợp lý nhất.
Cách lấy chữ từ ảnh trên iPhone đơn giản nhất
Có rất nhiều trường hợp người dùng cần lấy thông tin từ hình ảnh một cách nhanh chóng. Có thể là một đoạn văn, thông tin về số điện thoại hoặc địa chỉ,… Thay vì phải tốn nhiều thời gian để nhập hoặc ghi lại, các bạn có thể tiết kiệm được nhiều thời gian thông qua cách lấy chữ từ ảnh trên điện thoại iPhone. Với 2 cách đơn giản và nhanh chóng nhất sẽ được bật mí sau đây:
Cách lấy chữ từ ảnh iPhone bằng Google Lens
Các bạn có thể dễ dàng copy chữ từ ảnh iPhone bằng Google Lens theo các bước như sau:
Bước 1: Đầu tiên, bạn truy cập vào Google Lens trên thiết bị rồi nhấn vào biểu tượng máy ảnh như hình bên dưới:
Nhấn vào biểu tượng máy ảnh
Bước 2: Tiếp theo, bạn tìm kiếm và chọn vào hình ảnh có đoạn văn bản mà bạn cần lấy. Bạn có thể chọn ảnh có sẵn trong thư viện hoặc chụp trực tiếp hình ảnh mới.
Chọn ảnh có sẵn trong thư viện hoặc chụp trực tiếp hình ảnh mới
Bước 3: Sau khi chọn ảnh, bạn hãy chờ đợi trong giây lát để công cụ Google Lens tiến hành quét. Ngay sau đó, văn bản trên hình ảnh sẽ được hiển thị.
Văn bản trên hình ảnh sẽ được hiển thị
Bước 4: Lúc này, bạn hãy bôi đen phần nội dung mà bạn cần sao chép thông qua thao tác nhấn giữ vào điểm bắt đầu và di chuyển đến điểm cuối như hình bên dưới. Nhấn vào tùy chọn Sao chép văn bản để tiếp tục.
Tìm hiểu thêm: Cách xóa tài khoản Gmail trên điện thoại
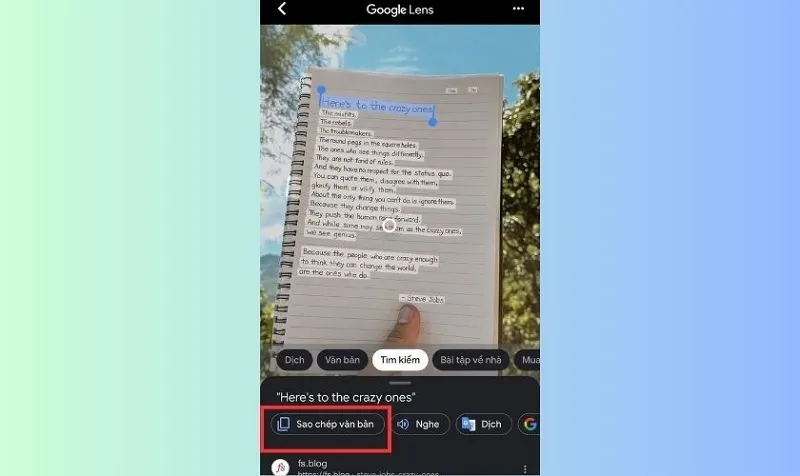
Nhấn vào tùy chọn Sao chép văn bản
Bước 5: Sau khi đã sao chép được nội dung trên ảnh mà bạn cần lấy, bạn trở lại bất kỳ ứng dụng nào mà bạn muốn dán văn bản. Nhấn giữ vào và nhấn mục Dán.
Nhấn giữ vào và nhấn mục Dán
Như vậy là các bạn đã thực hiện cách copy chữ từ ảnh iphone bằng công cụ Google Lens thành công!
Cách lấy chữ từ hình ảnh trên iPhone iOS 15 bằng Live Text
Thông qua tính năng Live Text được tích hợp trên hệ điều hành iOS 15, các bạn có thể dễ dàng lấy văn bản từ hình ảnh một cách đơn giản nhất mà không cần phải sử dụng đến công cụ thứ 3. Cụ thể với cách lấy chữ từ ảnh trên điện thoại iPhone iOS 15 bằng Live Text như sau:
Bước 1: Bạn mở ứng dụng Cài đặt lên trên điện thoại rồi chọn vào mục Camera. Tiếp theo, bạn kích hoạt tính năng Văn bản trực tiếp (Live Text) bằng cách gạt thanh trượt ở mục này sang phải.
Kích hoạt tính năng Văn bản trực tiếp (Live Text)
Bước 2: Sau đó, bạn mở ứng dụng Camera lên trên điện thoại. Hãy di chuyển camera điện thoại đến hình ảnh có văn bản mà bạn cần lấy. Tại đây, bạn nhấn vào biểu tượng Live Text như hình bên dưới. Ngay sau đó, thiết bị sẽ tự động nhận diện và hiển thị nội dung trên hình ảnh. Với rất nhiều chức năng được hỗ trợ mà người dùng có thể sử dụng.
Còn tùy thuộc vào nhu cầu của mỗi người mà các bạn có thể sao chép từng đoạn văn hoặc sao chép toàn bộ. Sau khi chọn nội dung như ý muốn, bạn nhấn vào mục Sao chép.
>>>>>Xem thêm: Sao chép danh bạ từ iphone sang samsung
Nhấn vào mục Sao chép
Bước 3: Cuối cùng, bạn có thể dán nội dung vừa sao chép được này vào bất kỳ ứng dụng nào trên điện thoại mà bạn muốn.
Trên đây là những cách lấy chữ từ ảnh trên iPhone vô cùng tiện lợi mà hệ thống Blogios.edu.vn Đà Nẵng đã hướng dẫn đến các bạn. Chúc các bạn thực hiện thành công nhé!