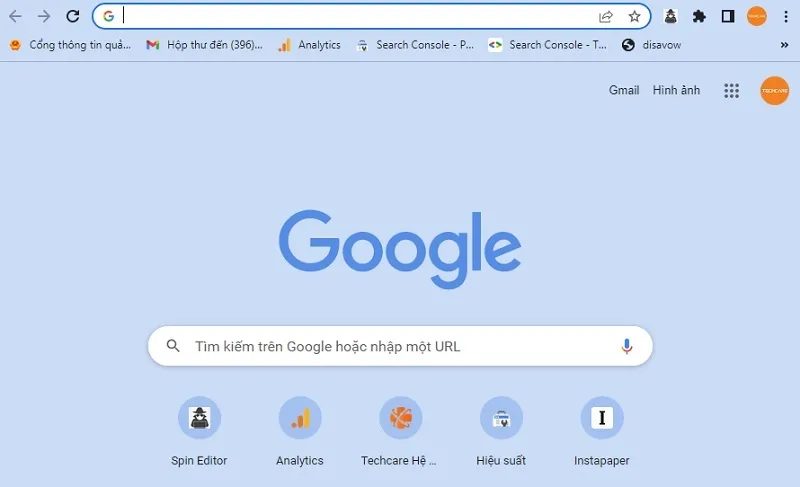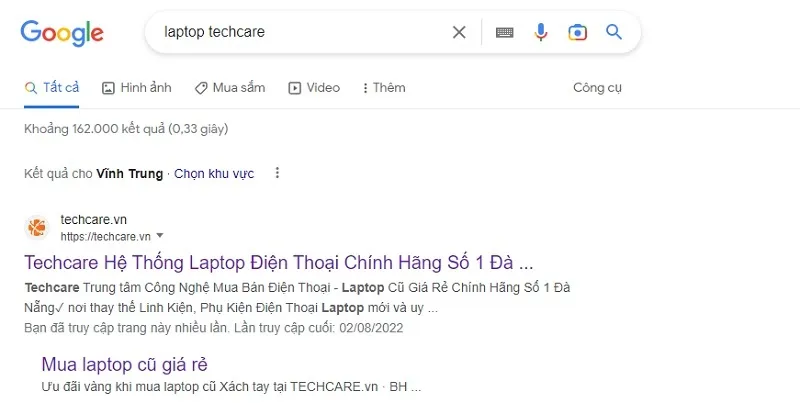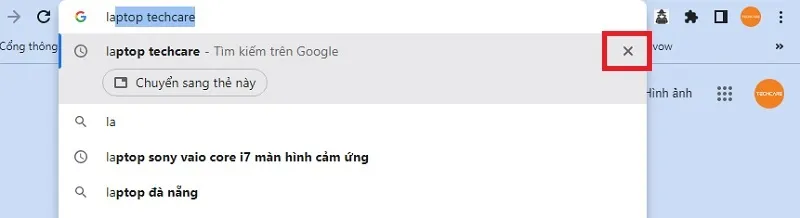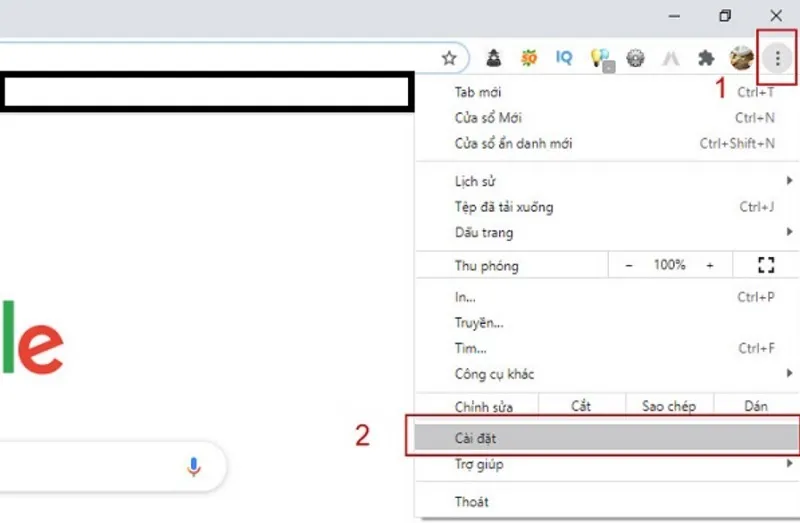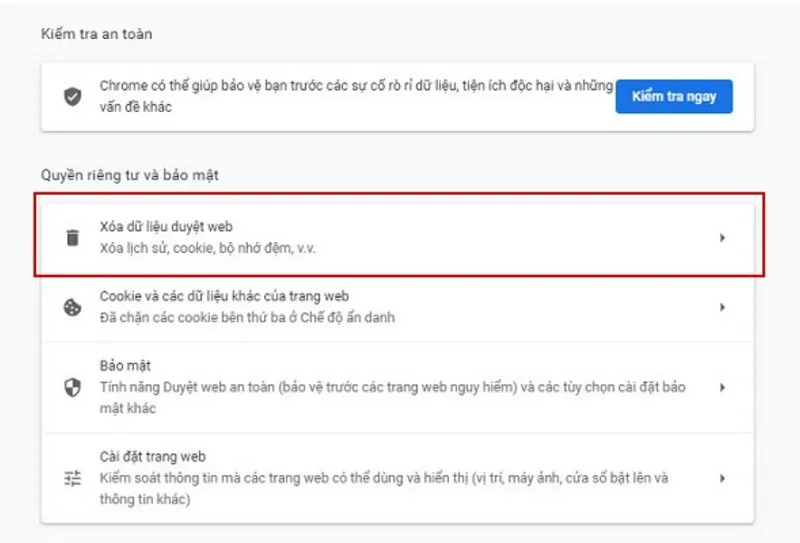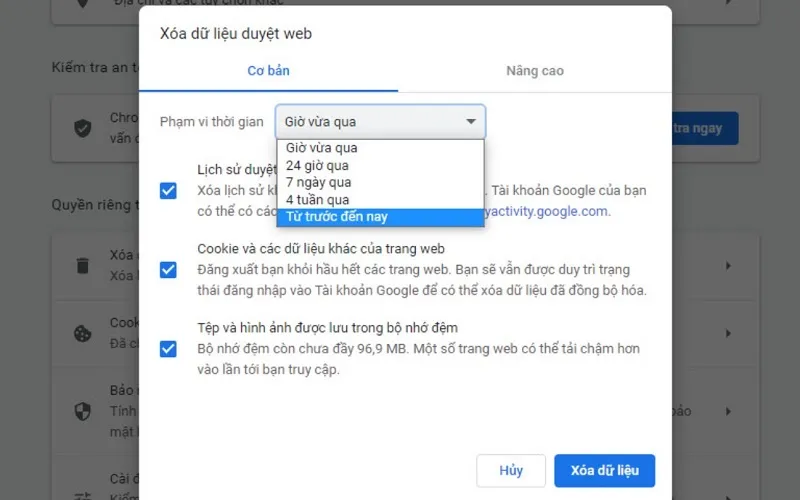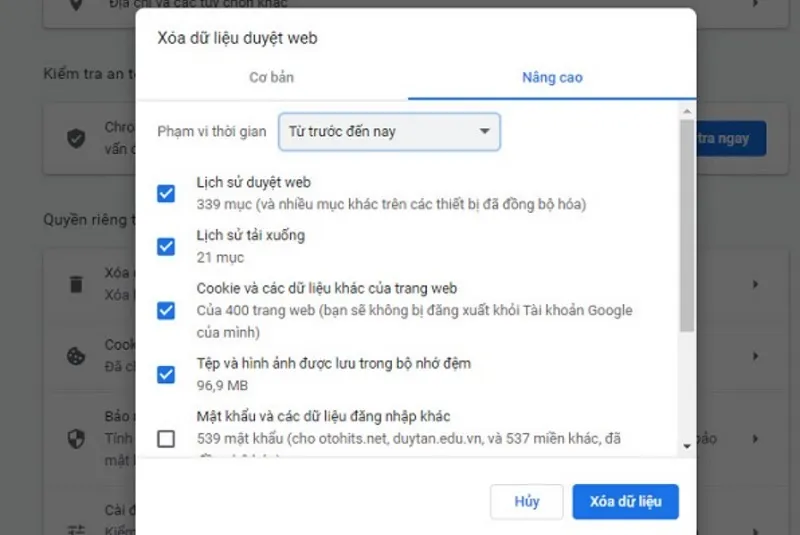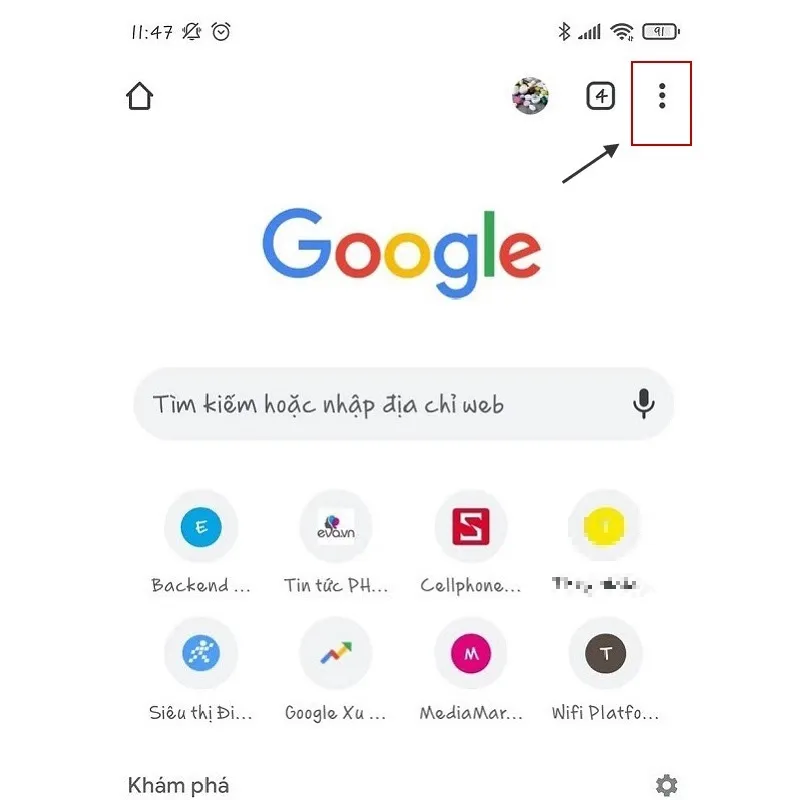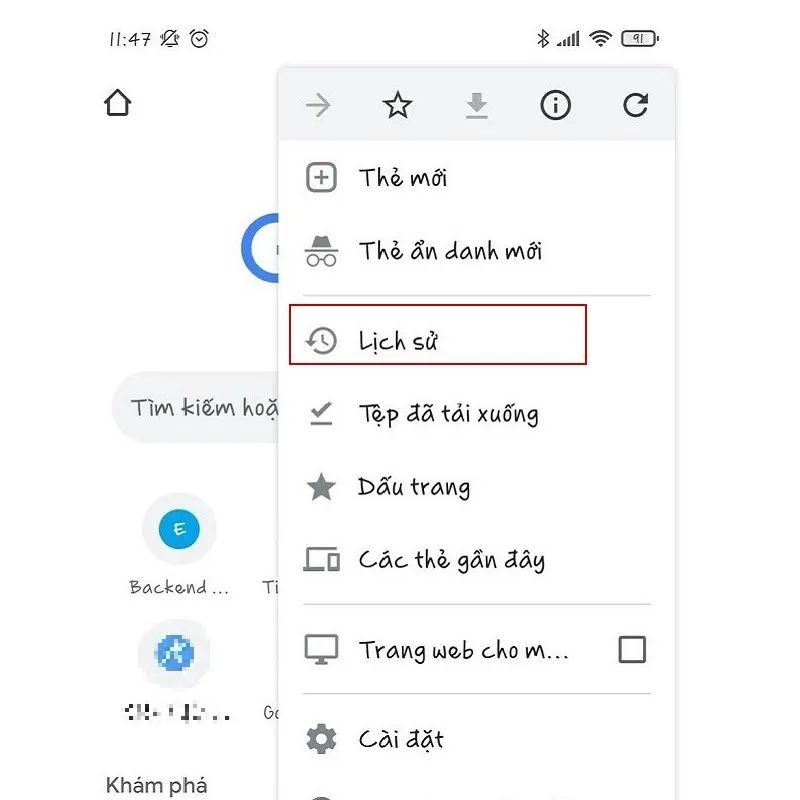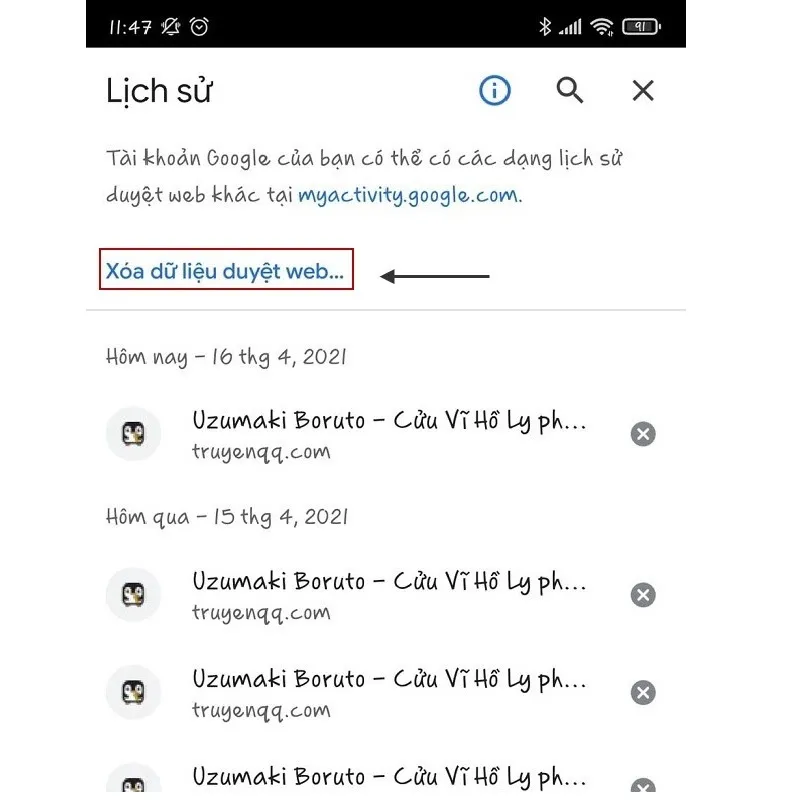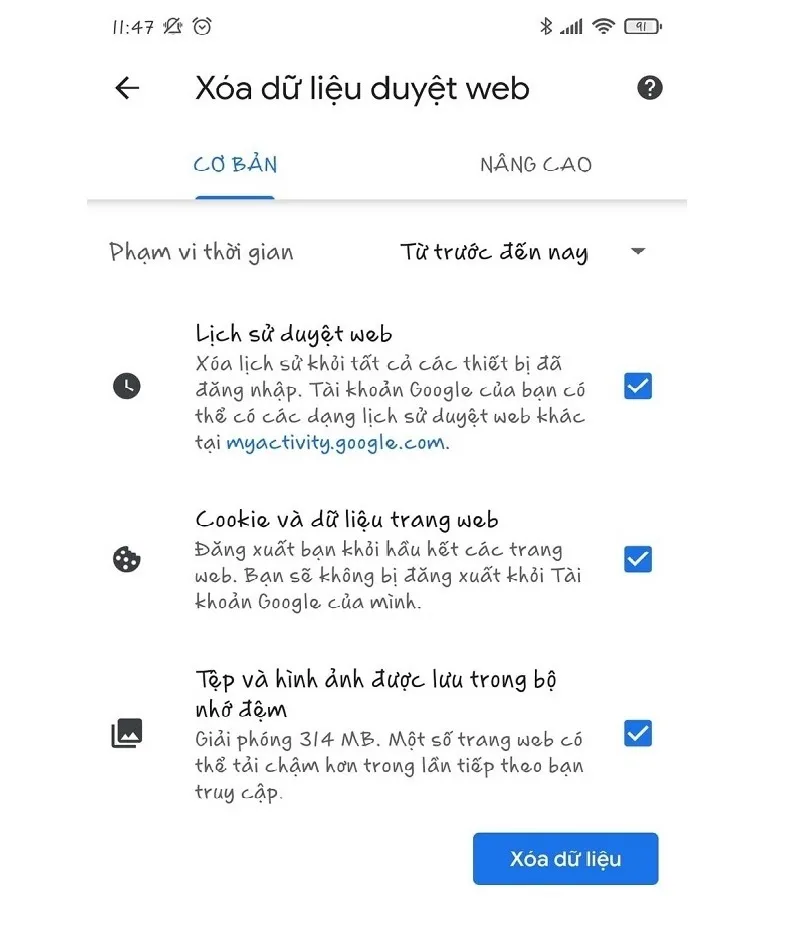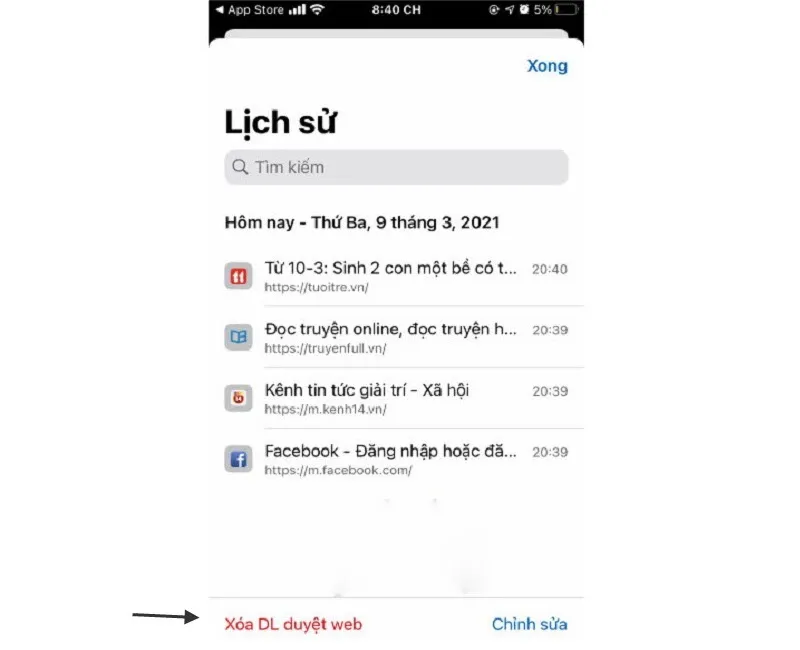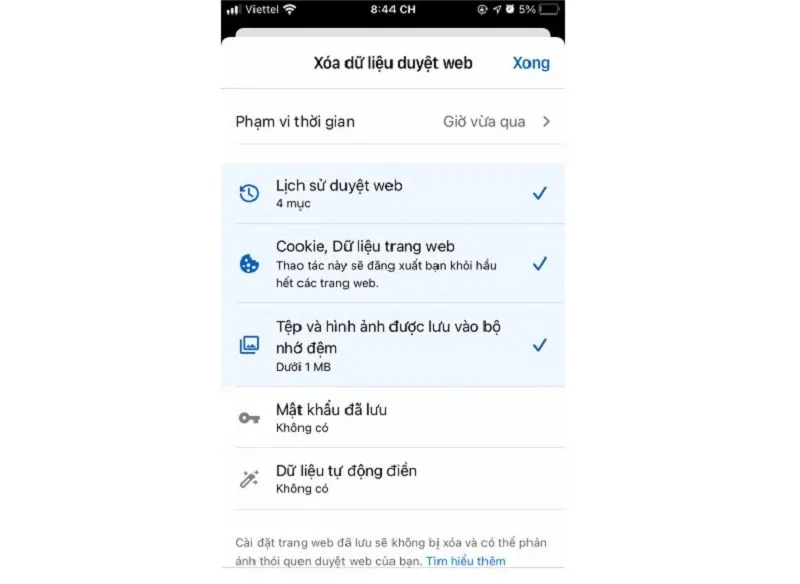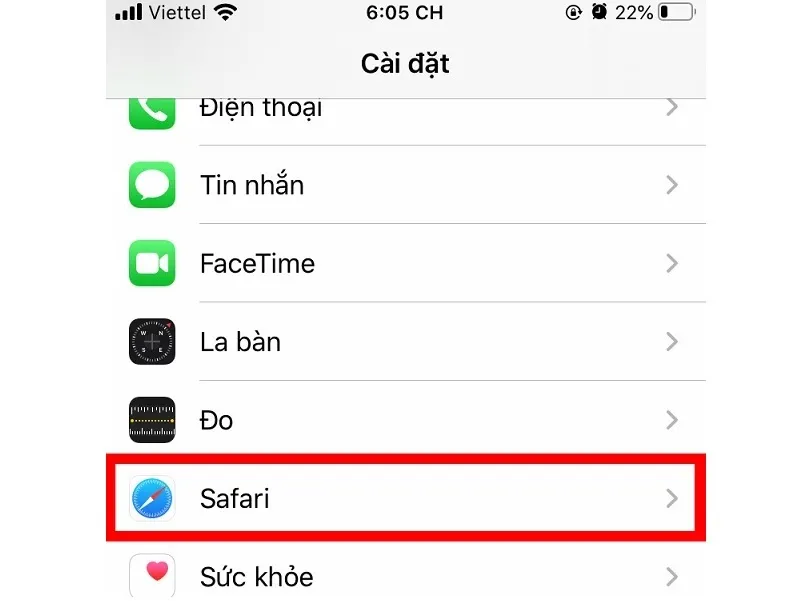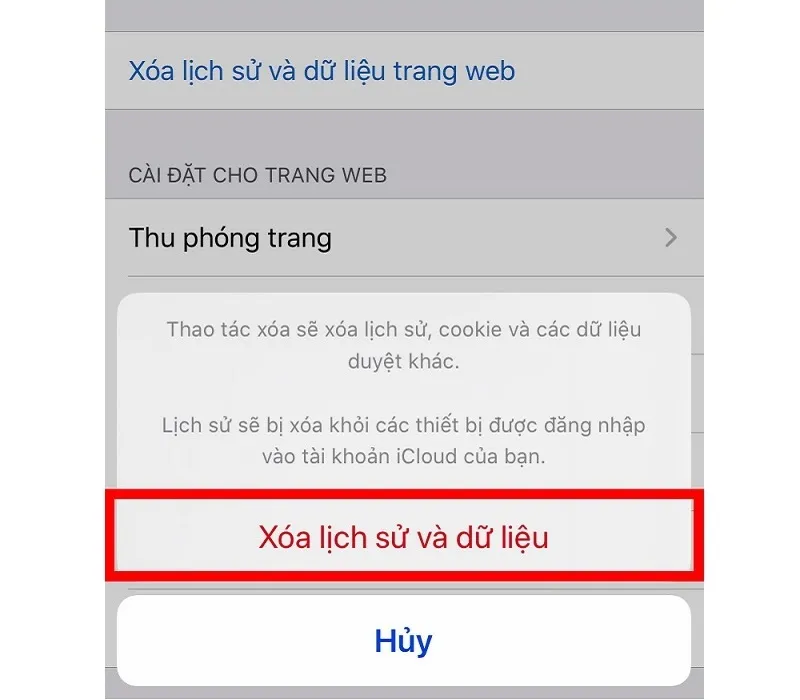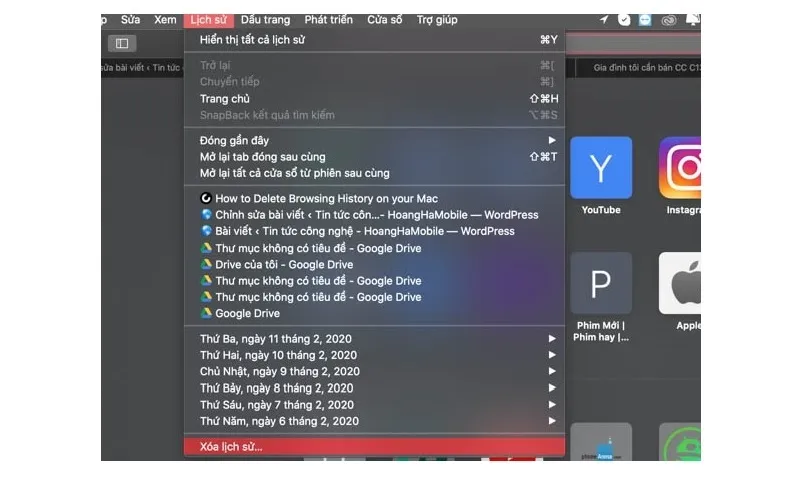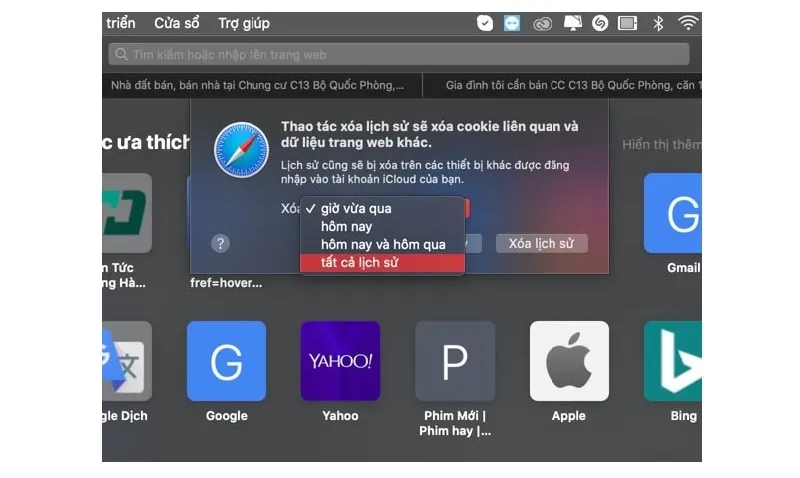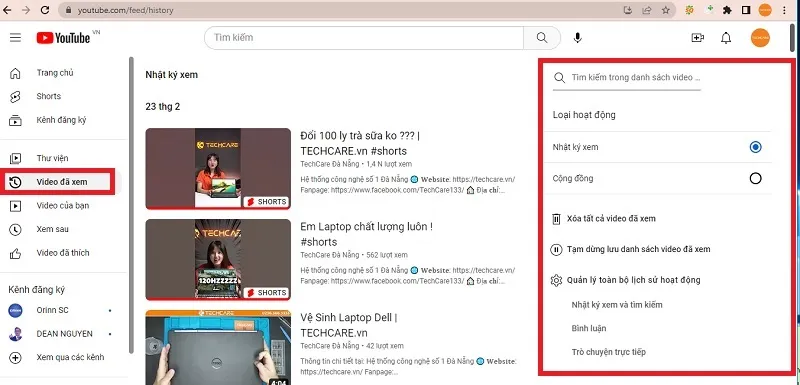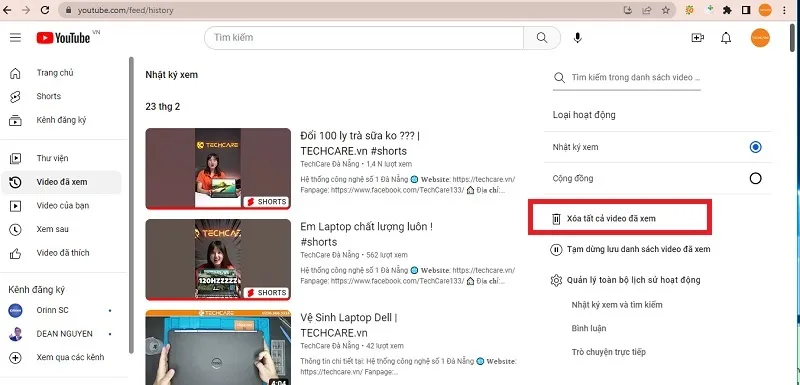Việc xoá lịch sử tìm kiếm trên điện thoại, máy tính sẽ giúp cho người dùng bảo mật những thông tin quan trọng. Vậy bạn đã biết cách xóa lịch sử tìm kiếm trên điện thoại và máy tính được thực hiện như thế nào hay chưa? Hãy cùng Blogios.edu.vn Đà Nẵng tìm hiểu ngay nhé!
Bạn đang đọc: Cách xóa lịch sử tìm kiếm trên điện thoại và máy tính
Cách xóa lịch sử tìm kiếm trên Google
Khi bạn tận dụng chức năng tìm kiếm của Google, các truy vấn tìm kiếm của bạn thường được tự động lưu và hiển thị trong quá trình nhập liệu trên thanh tìm kiếm. Để xóa lịch sử tìm kiếm của mình, bạn có thể thực hiện các bước sau:
Bước 1: Khởi động trình duyệt Google và nhập thông tin tìm kiếm mong muốn vào thanh tìm kiếm.
Cách xóa lịch sử tìm kiếm trên Google
Bước 2: Khi bạn thực hiện các tìm kiếm liên quan, Google thường sẽ đề xuất những truy vấn đã tìm kiếm trước đó. Gần mỗi đề xuất, bạn sẽ thấy một biểu tượng “X”. Đơn giản bằng cách nhấp vào biểu tượng “X” này, bạn có thể xóa đề xuất tìm kiếm đó khỏi lịch sử của mình. Thông tin liên quan sẽ ngay lập tức biến mất, và Google sẽ không tiếp tục đề xuất nó khi bạn thực hiện các tìm kiếm tiếp theo.
Google sẽ gợi ý đến bạn thông tin mà bạn đã tìm kiếm
Bạn nhấn vào để Xoá đề xuất
Cách xóa lịch sử tìm kiếm Google trên trình duyệt Chrome
Cách xóa lịch sử tìm kiếm Google trên máy tính
Cách xóa lịch sử tìm kiếm Google trên máy tính có thể được thực hiện thông qua một số bước đơn giản trong trình duyệt Google. Dưới đây là hướng dẫn chi tiết để bạn có thể dễ dàng thực hiện quy trình này:
Bước 1: Mở trình duyệt Google trên máy tính của bạn và di chuyển đến thanh công cụ. Nhấn vào biểu tượng ba dấu chấm ở góc trên bên phải của màn hình để mở menu tùy chọn.
Bước 2: Trong menu, chọn mục “Cài đặt”. Sau khi chọn, bạn sẽ được chuyển đến giao diện cài đặt của trình duyệt.
Cách xóa lịch sử tìm kiếm Google trên máy tính
Bước 3: Cuộn xuống phần “Quyền riêng tư và bảo mật” trên trang cài đặt. Tại đây, bạn sẽ thấy mục “Xóa dữ liệu duyệt web”. Hãy nhấn vào mục này để tiếp tục.
chọn vào mục xóa dữ liệu duyệt web
Bước 4: Một cửa sổ mới sẽ hiển thị, cho phép bạn chọn khoảng thời gian mà bạn muốn xóa lịch sử tìm kiếm. Chọn phạm vi thích hợp và sau đó nhấn “Xoá dữ liệu”.
Nhấn Xoá dữ liệu
Bước 5: Nếu bạn đang sử dụng trình duyệt Google Chrome, bạn có thể tận dụng tùy chọn nâng cao. Chọn “Nâng cao” và bạn sẽ có quyền truy cập vào các tùy chọn cài đặt nâng cao. Tại đây, bạn có thể đặt lại các tùy chọn để điều chỉnh quá trình xóa lịch sử theo ý muốn của mình.
Thiết lập lại các tùy chọn cho phù hợp
Với những bước đơn giản này, bạn có thể quản lý và xóa lịch sử tìm kiếm của mình trên trình duyệt Google một cách thuận tiện và linh hoạt.
Cách xóa lịch sử tìm kiếm Google trên điện thoại Android
Bước 1: Trên điện thoại Android, bạn vào ứng dụng Chrome rồi nhấn vào biểu tượng 3 dấu chấm nằm ở góc trên bên phải màn hình.
Cách xóa lịch sử tìm kiếm Google trên điện thoại Android
Bước 2: Tại cửa sổ mới hiển thị, bạn chọn vào mục Lịch sử để vào lịch sử duyệt web.
Chọn vào mục Lịch sử để vào lịch sử duyệt web
Bước 3: Để xóa lịch sử tìm kiếm trên điện thoại, bạn chỉ cần chọn Xóa dữ liệu duyệt web…
Chọn Xóa dữ liệu duyệt web…
Bước 4: Bạn có thể chọn Xoá dữ liệu web cơ bản hoặc nâng cao. Sau khi thiết lập các tùy chọn theo ý muốn, bạn nhấn vào nút Xóa dữ liệu là được.
Nhấn vào nút Xóa dữ liệu
Cách xóa lịch sử tìm kiếm trên iPhone
Cách xóa lịch sử tìm kiếm Google trên điện thoại Android là một quy trình đơn giản, và dưới đây là hướng dẫn chi tiết để bạn có thể thực hiện việc này một cách thuận tiện:
Bước 1: Trên thiết bị Android của bạn, mở ứng dụng Chrome. Để tiếp cận các tùy chọn, nhấn vào biểu tượng ba dấu chấm nằm ở góc trên bên phải của màn hình.
Bước 2: Trong cửa sổ mới xuất hiện, chọn mục “Lịch sử” để truy cập vào lịch sử duyệt web của bạn. Tại đây, bạn có thể xem và quản lý các trang web bạn đã truy cập trước đó.
Tìm hiểu thêm: Sửa lỗi iPhone cắm tai nghe vào điện thoại không nghe được
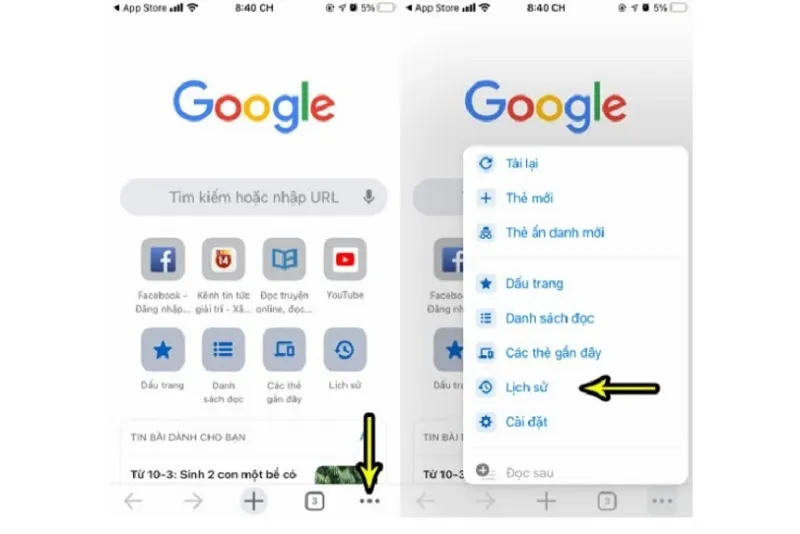
Cách xóa lịch sử tìm kiếm trên iPhone
Bước 3: Để xóa lịch sử tìm kiếm trên điện thoại, bạn chỉ cần chọn “Xóa dữ liệu duyệt web…”.
Chọn vào mục Xóa DL duyệt web
Bước 4: Một cửa sổ mới sẽ hiển thị, và bạn có thể chọn giữa “Xoá dữ liệu web cơ bản” hoặc “Xoá dữ liệu web nâng cao”. Nếu bạn muốn tùy chỉnh quy trình xóa, chọn tùy chọn nâng cao. Sau khi bạn thiết lập các tùy chọn theo ý muốn, nhấn vào nút “Xóa dữ liệu” để hoàn tất quá trình.
Nhấn nút Xong
Bước 5: Khi bạn đã thiết lập xong, nhấn vào nút “Xóa dữ liệu”. Hệ thống sẽ thực hiện xóa lịch sử tìm kiếm trên điện thoại Android của bạn theo cài đặt bạn đã chọn, đảm bảo rằng mọi thông tin tìm kiếm được xóa một cách hoàn toàn.
Với những bước này, bạn có thể dễ dàng quản lý lịch sử tìm kiếm của mình trên điện thoại Android và duyệt web một cách an toàn và riêng tư.
Cách xóa lịch sử tìm kiếm trên Safari cho các thiết bị Apple
Đối với điện thoại iPhone
Cách xóa lịch sử tìm kiếm trên trình duyệt Safari của các thiết bị Apple, đặc biệt là iPhone, là một quy trình đơn giản và an toàn. Dưới đây là hướng dẫn chi tiết để bạn có thể thực hiện quá trình này một cách hiệu quả:
Bước 1: Mở ứng dụng “Cài đặt” trên điện thoại iPhone của bạn. Tìm kiếm và chọn mục “Safari” để truy cập vào cài đặt của trình duyệt.
Chọn vào ứng dụng Safari
Bước 2: Trong cài đặt Safari, bạn sẽ thấy tùy chọn “Xóa lịch sử và dữ liệu trang web”. Nhấn vào đây để chuyển đến bước tiếp theo của quá trình xoá.
Chọn vào mục Xóa lịch sử và dữ liệu trang web
Bước 3: Một hộp thoại cảnh báo sẽ xuất hiện, cung cấp thông tin chi tiết về các rủi ro có thể xuất phát khi bạn xoá lịch sử tìm kiếm. Nếu bạn chấp nhận và muốn tiếp tục, hãy nhấn vào tùy chọn “Xóa lịch sử và dữ liệu”.
Nhấn Xóa lịch sử và dữ liệu
Bước 4: Quá trình xoá sẽ được thực hiện, và bạn sẽ nhận được xác nhận khi quá trình hoàn tất.
Với những bước này, bạn có thể dễ dàng và an toàn xoá lịch sử tìm kiếm trên trình duyệt Safari của iPhone, giúp bảo vệ thông tin cá nhân và duy trì quyền riêng tư trực tuyến.
Đối với Macbook hoặc iPad
Đối với Macbook hoặc iPad, quá trình xóa lịch sử tìm kiếm trên trình duyệt Safari có thể được thực hiện thông qua một loạt các bước chi tiết sau đây, giúp bạn tùy chỉnh và quản lý lịch sử tìm kiếm của mình theo cách linh hoạt:
Bước 1: Mở trình duyệt Safari trên Macbook hoặc iPad của bạn. Sau đó, di chuyển đến thanh Menu ở phía trên cùng của màn hình và chọn tùy chọn “Lịch sử”. Trong danh sách, bạn sẽ thấy tùy chọn “Xoá lịch sử” – chọn nó để tiếp tục.
Chọn Xoá lịch sử để tiếp tục
Bước 2: Một bảng thông báo sẽ xuất hiện, hiển thị các khoảng thời gian khác nhau cho lịch sử tìm kiếm. Tại đây, bạn có thể tùy chọn chọn một khoảng thời gian cụ thể mà bạn muốn xoá lịch sử tìm kiếm trong đó. Ví dụ, nếu bạn chỉ muốn xoá lịch sử gần đây, bạn có thể chọn tùy chọn “Hôm nay” hoặc “Hôm qua”. Nếu bạn muốn xoá toàn bộ lịch sử, bạn có thể chọn “Toàn bộ thời gian”.
Bước 3: Sau khi bạn đã chọn khoảng thời gian, bạn có thể nhấn nút “Xoá lịch sử” để tiếp tục và xác nhận quyết định xoá.
Những bước trên giúp bạn thực hiện quá trình xoá lịch sử tìm kiếm trên trình duyệt Safari trên Macbook hoặc iPad của mình một cách dễ dàng và linh hoạt, cho phép bạn tuỳ chỉnh theo thời gian và nhu cầu của mình.
Cách xóa lịch sử tìm kiếm trên Youtube
Youtube là một ứng dụng xem video có lượng người xem lớn hàng đầu hiện nay. Nếu bạn muốn xoá lịch sử tìm kiếm trên Youtube, dưới đây là hướng dẫn từ Blogios.edu.vn:
Cách xóa lịch sử tìm kiếm Youtube trên máy tính
Bước 1: Mở trình duyệt web và nhập “Youtube.com” vào thanh địa chỉ. Trên trang chủ, tìm và chọn mục “Video đã xem” nằm ở khung bên trái để mở bảng hoạt động xem video.
Cách xóa lịch sử tìm kiếm Youtube trên máy tính
Bước 2: Để xóa lịch sử tìm kiếm, chọn mục “Xóa tất cả video đã xem”. Thực hiện bước này và lịch sử tìm kiếm của bạn sẽ được xoá một cách đơn giản.
Chọn vào mục Xóa tất cả video đã xem
Những bước trên không chỉ giúp bạn xoá lịch sử tìm kiếm trên YouTube một cách dễ dàng mà còn quản lý nó từ máy tính của mình.
Cách xóa lịch sử tìm kiếm Youtube trên điện thoại
Bước 1: Trên giao diện trang chủ của ứng dụng trên điện thoại, tìm và chọn biểu tượng avatar nằm ở góc trên bên phải của màn hình. Tiếp theo, chọn mục “Cài đặt” để tiếp tục.
Chọn vào mục Cài đặt
Bước 2: Trong mục “Cài đặt”, nhấn vào tùy chọn “Video đã xem và quyền riêng tư”. Sau đó, chọn vào mục “Xóa lịch sử tìm kiếm” để mở cửa sổ quản lý dữ liệu tìm kiếm video.
>>>>>Xem thêm: Cách kết bạn Zalo với số điện thoại nước ngoài đơn giản nhất
Chọn vào mục Xóa lịch sử tìm kiếm để xoá dữ liệu tìm kiếm video
Bước 3: Tại đây, một cửa sổ cảnh báo sẽ xuất hiện, thông báo về việc xóa lịch sử tìm kiếm video. Nếu bạn đồng ý, nhấn vào tùy chọn “Xóa lịch sử tìm kiếm” để hoàn tất quá trình.
Bạn đã hoàn tất việc xóa lịch sử tìm kiếm trên YouTube cho điện thoại của mình. Blogios.edu.vn Đà Nẵng chia sẻ những bước này để giúp bạn quản lý dữ liệu cá nhân một cách thuận lợi và bảo vệ quyền riêng tư. Hy vọng rằng hướng dẫn này sẽ giúp bạn sử dụng YouTube một cách hiệu quả hơn.