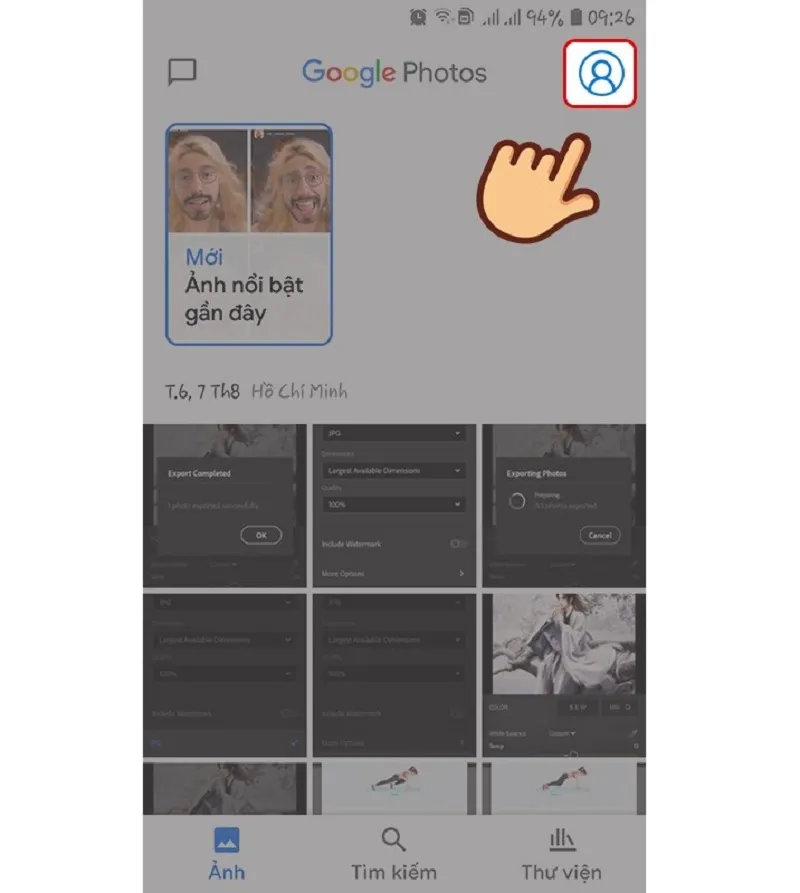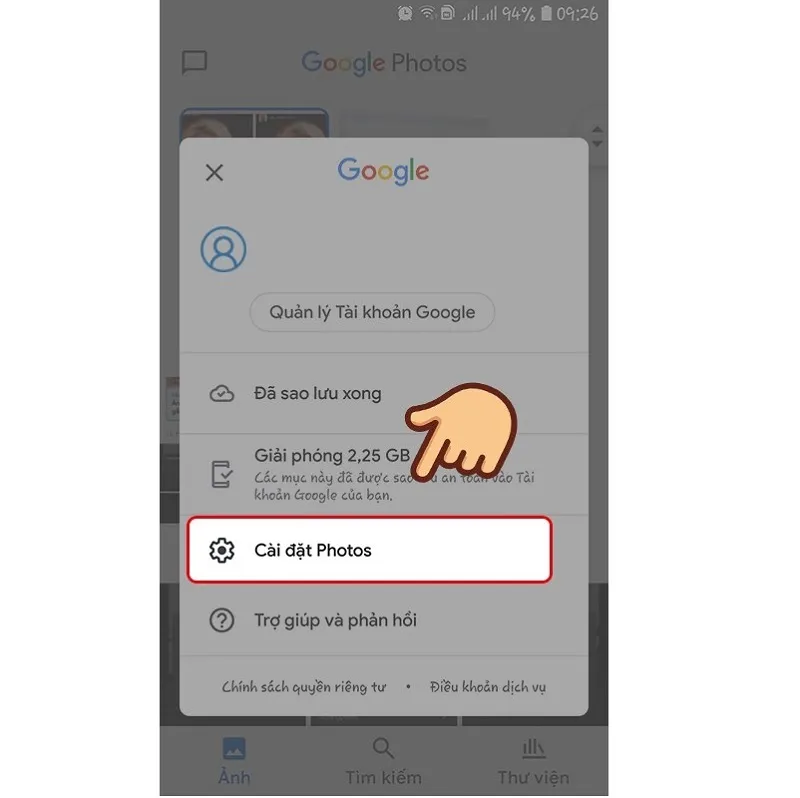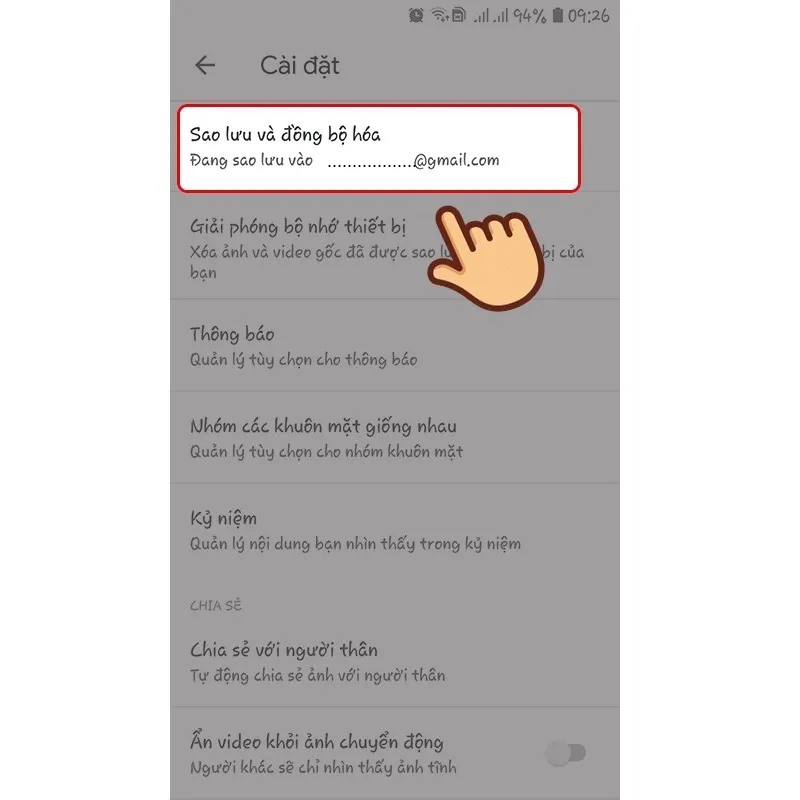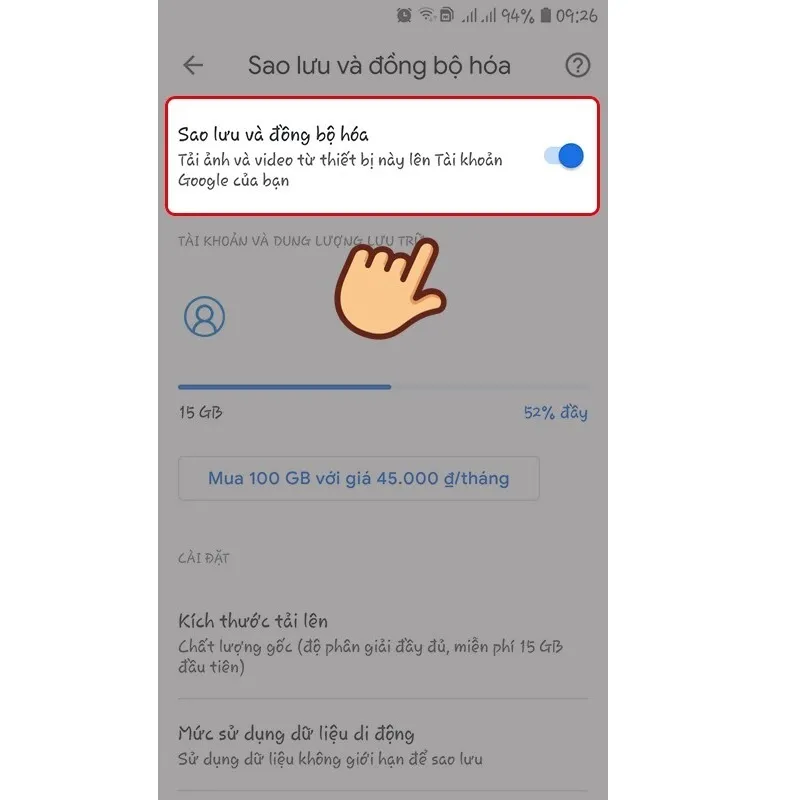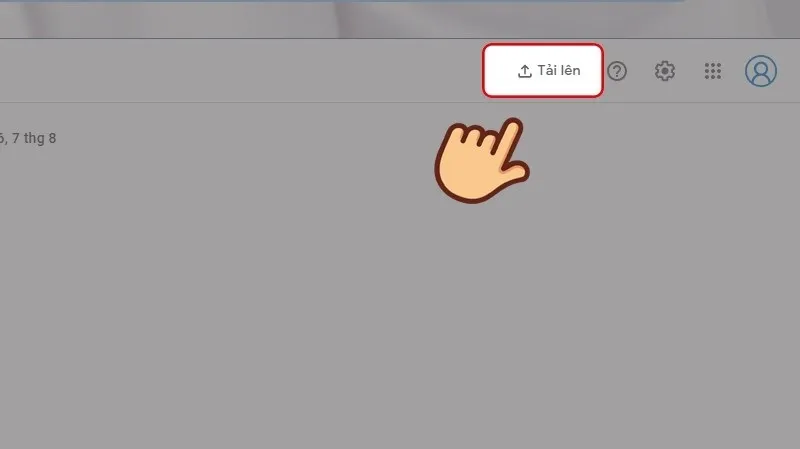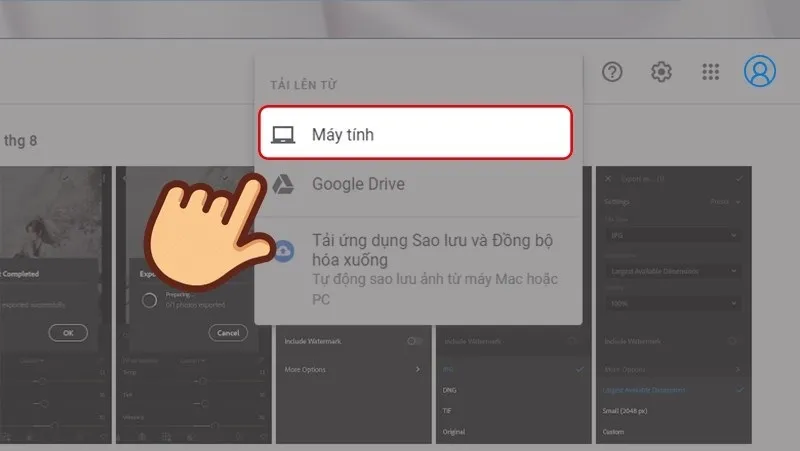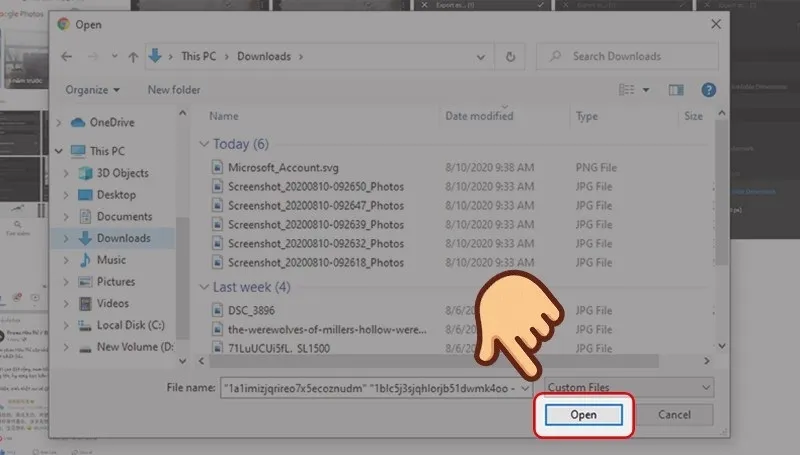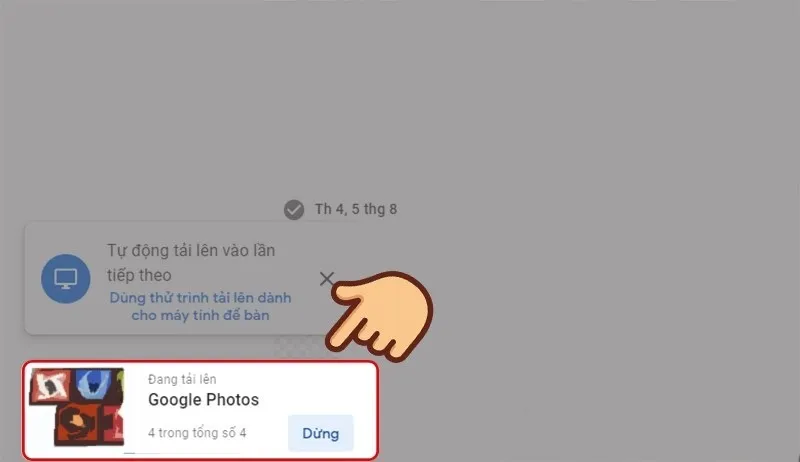Khi hình ảnh trong bộ sưu tập trên thiết bị của bạn đã quá nhiều. Vì vậy, bạn muốn tải ảnh lên Google Photo trên điện thoại và máy tính nhưng chưa biết cách thực hiện như thế nào? Vậy các bạn hãy cùng Blogios.edu.vn Đà Nẵng tìm hiểu chi tiết ngay sau đây nhé!
Bạn đang đọc: Cách tải ảnh lên Google Photo trên điện thoại và máy tính
Tại sao nên lưu hình ảnh trên Google Photos?
Google Photos là một công cụ mang đến cho người dùng rất nhiều lợi ích khác nhau. Trong đó, chúng ta phải kể đến tính năng lưu trữ hình ảnh trực tuyến và hỗ trợ sắp xếp một cách khoa học. Hơn thế nữa, Google Photos còn sở hữu rất nhiều ưu điểm khác như sau:
- Hỗ trợ người dùng nén những hình ảnh có dung lượng lớn giúp cho quá trình tải ảnh lên nhanh chóng.
- Dễ dàng tải hình ảnh lên hoặc lưu về đối với những thiết bị đã được đồng bộ với tài khoản Google.
- Google Photos hỗ trợ cho người dùng tính năng chỉnh sửa hình ảnh trực tiếp vô cùng tiện lợi.
Bên cạnh đó, còn có rất nhiều tính năng hữu ích khác mà các bạn có thể khám phá và có nhiều trải nghiệm thú vị với ứng dụng này.
Cách tải ảnh lên Google Photo trên điện thoại
Đây là cách tải ảnh lên google photos bằng điện thoại Samsung. Nếu bạn đang dùng điện thoại iPhone, bạn có thể thực hiện theo các tương tự để thực hiện cách tải ảnh lên google photo trên iPhone thành công. Với các bước tải ảnh lên google photo bằng điện thoại được thao tác đơn giản như sau:
Bước 1: Đầu tiên, bạn truy cập vào ứng dụng Google Photos lên trên thiết bị. Sau đó, bạn chọn vào biểu tượng tài khoản nằm ở góc trên bên phải màn hình.
Truy cập vào ứng dụng Google Photos
Bước 2: Tại giao diện mới vừa hiển thị, bạn chọn vào mục Cài đặt Photos.
Chọn vào mục Cài đặt Photos
Bước 3: Lúc này, bạn chọn vào mục Sao lưu và đồng bộ hóa để tiếp tục.
Chọn vào mục Sao lưu và đồng bộ hóa
Bước 4: Cuối cùng, bạn kích hoạt tính năng Sao lưu và đồng bộ hóa bằng cách gạt thanh trượt sang phải.
Kích hoạt tính năng Sao lưu và đồng bộ hóa
Các bạn cũng có thể dễ dàng thiết lập chế độ sao lưu ảnh lên Google Photos trên điện thoại. Bao gồm kích thước tải lên, mức sử dụng dữ liệu di động và sao lưu thư mục trên thiết bị.
Tìm hiểu thêm: Cách gửi lời mời kết bạn trên Facebook nhanh chóng nhất
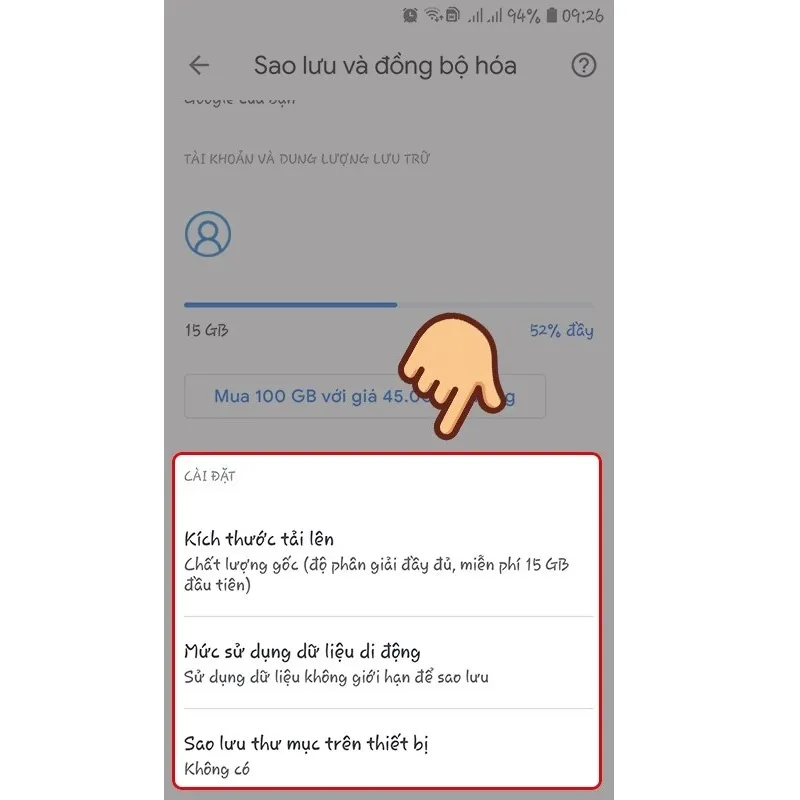
Thiết lập chế độ sao lưu ảnh lên Google Photos
Sau khi thực hiện hoàn tất các thao tác này là bạn đã luu hinh anh len google photos thành công!
Cách tải ảnh lên Google Photo bằng máy tính
Không chỉ hỗ trợ tải ảnh lên google photos bằng điện thoại mà các bạn có thể dễ dàng tải ảnh lên Google Photo bằng máy tính theo các bước đơn giản như sau:
Bước 1: Để lưu hình ảnh lên Google Photos trên máy tính, bạn hãy truy cập vào Google Photos rồi chọn Tải lên.
Chọn Tải lên
Bước 2: Sau đó, bạn chọn nguồn tải ảnh lên là máy tính.
Chọn nguồn tải ảnh lên
Bước 3: Lúc này, bạn hãy chọn những hình ảnh hoặc có thể là video trên máy tính mà bạn cần tải lên Google Photos. Nhấn nút Open để tiếp tục.
Nhấn nút Open
Bước 4: Bạn hãy chờ đợi trong giây lát đến khi ảnh được tải lên Google Photos hoàn tất. Vì tốc độ tải lên nhanh hay chậm là còn tùy thuộc vào đường truyền kết nối mạng và dung lượng ảnh mà bạn tải lên. Đối với trường hợp bạn hủy tải ảnh lên Google Photos, bạn chỉ cần nhấn nút Dừng là được.
>>>>>Xem thêm: Cách sử dụng word trên điện thoại
Nhấn nút Dừng
Như vậy là bạn vừa thực hiện cách tải ảnh lên Google Photo bằng máy tính hoàn tất.
Lưu ý:
+ Sau khi tải hình ảnh hoặc video lên Google Photos, cho dù bạn có xóa đi trên điện thoại hoặc máy tính thì hình ảnh và video đó vẫn được lưu trên ứng dụng này.
+ Nếu bạn xóa bất kỳ một hình ảnh hoặc một video nào đó trên ứng dụng Google Photos thì hình ảnh, video đó vẫn còn trên máy tính, điện thoại của bạn.
Như vậy là Blogios.edu.vn Đà Nẵng vừa hướng dẫn đến các bạn cách tải ảnh lên Google Photo trên điện thoại và máy tính. Với sự hướng dẫn chi tiết này, hy vọng sẽ giúp các bạn thực hiện nhanh chóng nhất nhé!