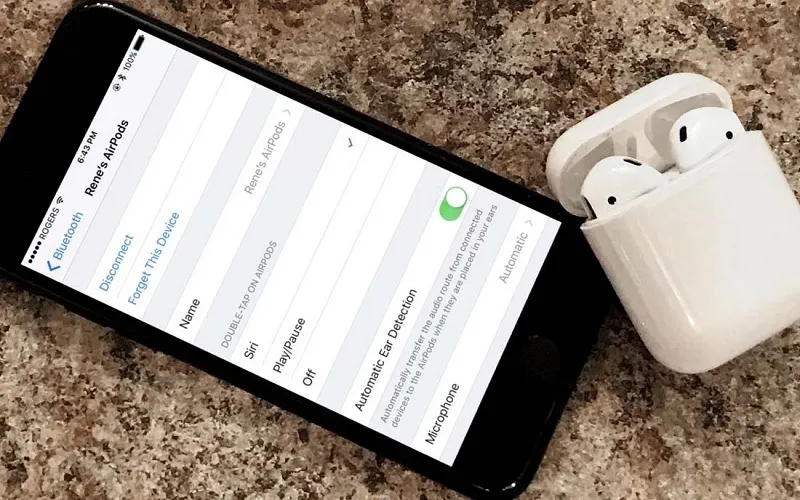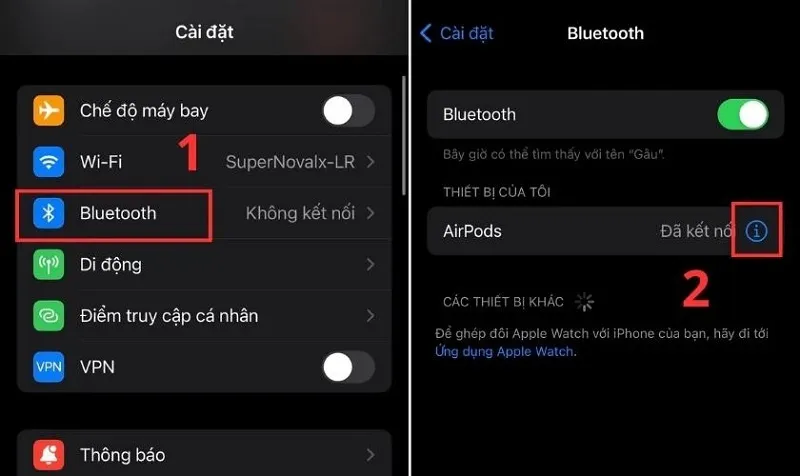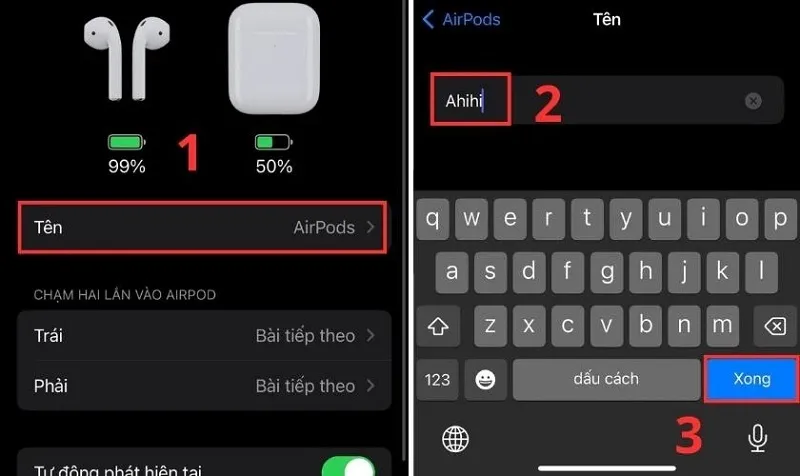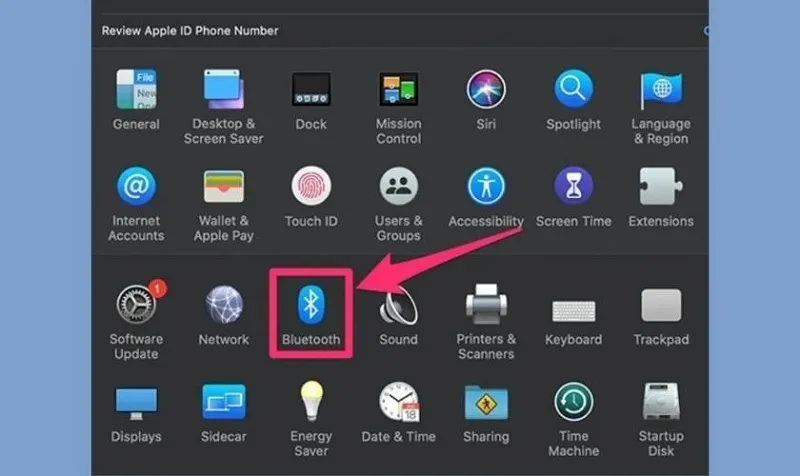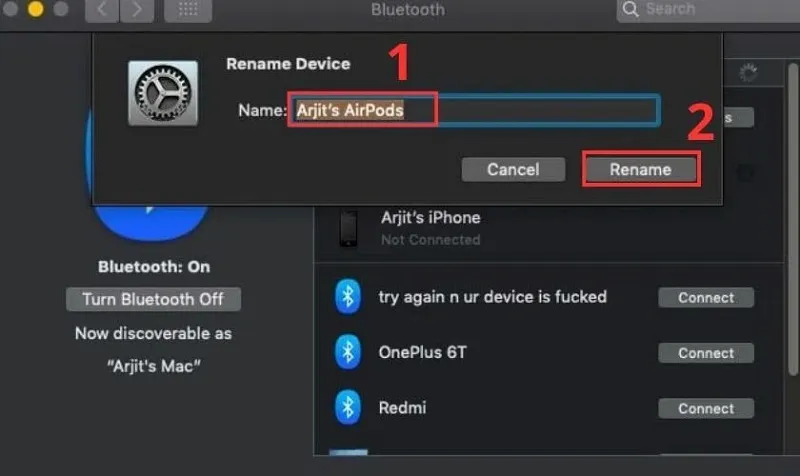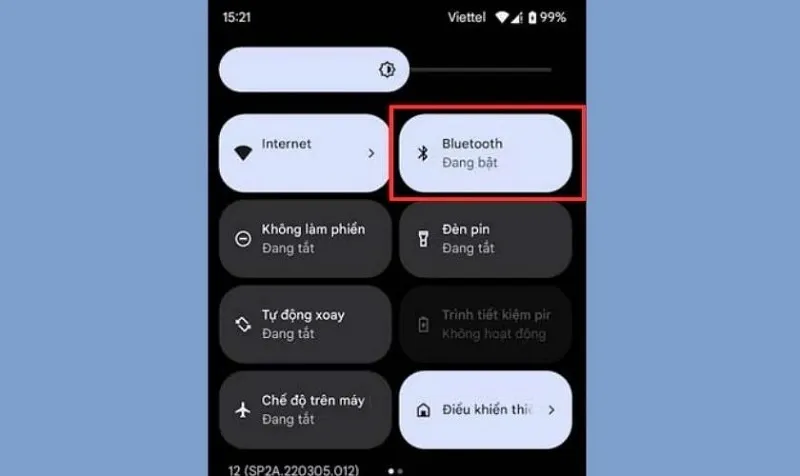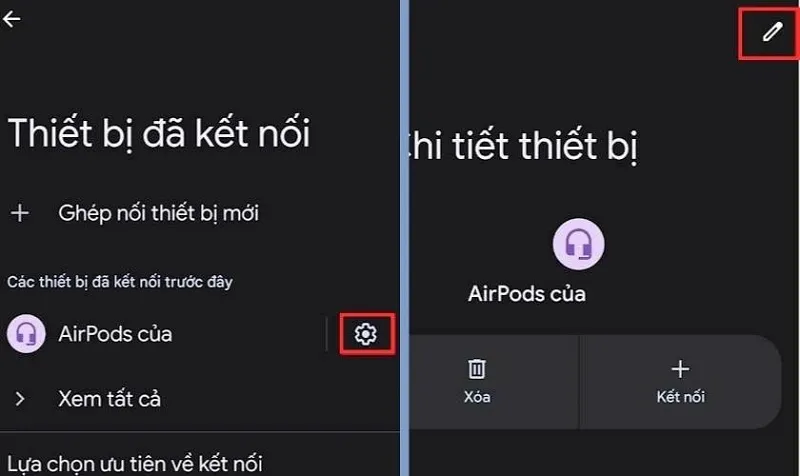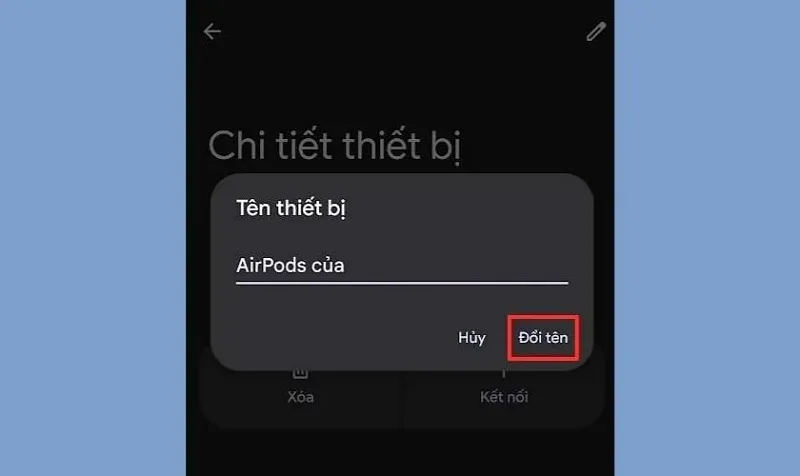Cách thay đổi tên Airpod được thực hiện rất đơn giản và nhanh chóng. Tuy nhiên, không phải người dùng nào cũng biết cách thực hiện như thế nào? Vì vậy, Blogios.edu.vn Đà Nẵng sẽ hướng dẫn đến các bạn cách đổi tên AirPod trên iPhone và máy tính nhanh nhất. Các bạn hãy cùng theo dõi và áp dụng ngay nhé!
Bạn đang đọc: Cách đổi tên AirPod trên iPhone và máy tính nhanh nhất
Tại sao nên biết cách đổi tên AirPod?
Khi biết thay đổi tên Airpod sẽ mang đến cho người dùng rất nhiều lợi ích khác nhau. Lợi ích đầu tiên mà chúng ta phải kể đến là giúp cho người dùng dễ dàng phân biệt tên thiết bị của mình với các thiết bị kết nối Bluetooth khác. Đặc biệt là trường hợp bạn sở hữu nhiều thiết bị thuộc nhà Táo khuyết hoặc thường xuyên chia sẻ AirPods cho người dùng khác. Sau khi đổi tên AirPod sẽ giúp cho bạn cá nhân thiết bị. Đồng thời, qua tên mà bạn đặt còn thể hiện được cá tính, tính cách của bản thân.
Tại sao nên biết cách đổi tên AirPod?
Bên cạnh đó, đổi tên Airpod trên iPhone hay máy tính còn giúp bạn bảo mật thông tin cá nhân và đảm bảo sự riêng tư. Khi sử dụng AirPods tại nơi công cộng, sẽ không ai biết được danh tính của bạn thông qua tên của thiết bị tai nghe Bluetooth này.
Cách đổi tên Airpod trên iPhone và máy tính
Cách đổi tên Airpod trên iPhone
Đối với cách thay đổi tên Airpod trên iPhone này, các bạn cũng có thể áp dụng cho iPad. Với các thao tác thực hiện đơn giản như sau:
Bước 1: Đầu tiên, bạn lấy tai nghe Bluetooth ra khỏi hộp đựng. Tiếp theo, bạn vào ứng dụng Cài đặt trên điện thoại >> Chọn vào Bluetooth (kích hoạt Bluetooth nếu đang tắt). Tại phần Thiết bị của tôi, bạn tìm kiếm tên của thiết bị AirPod và nhấn vào biểu tượng chữ i nằm bên cạnh.
Chọn vào Bluetooth
Bước 2: Sau đó, bạn chọn vào Tên. Lúc này, bạn hãy nhập tên mà bạn muốn đặt cho Airpod. Nhấn nút Xong để hoàn tất.
Nhấn nút Xong
Chỉ với một vài thao tác đơn giản như vậy là bạn đã thực hiện thay đổi tên Airpod trên điện thoại iPhone hoặc iPad thành công!
Cách đổi tên Airpod trên máy tính
Bên cạnh cách đổi tên AirPod trên điện thoại hoặc iPad, bạn có thể dễ dàng đổi tên AirPod trên Macbook. Với các bước thực hiện được Blogios.edu.vn hướng dẫn chi tiết như sau:
Bước 1: Tại giao diện màn hình Desktop của Macbook, bạn chọn biểu tượng Apple nằm ở góc trái bên dưới màn hình. Tiếp theo, bạn chọn vào mục System Preferences…
Chọn vào mục System Preferences…
Bước 2: Tại cửa sổ mới vừa hiển thị, bạn chọn vào Bluetooth.
Chọn vào Bluetooth
Bước 3: Lúc này, bạn hãy bắt đầu kết nối AirPod với Macbook. Tại danh sách Devices, bạn hãy click chuột phải vào tên của Airpod >> Chọn vào mục Rename để tiếp tục.
Tìm hiểu thêm: Khắc phục điện thoại samsung bị treo logo
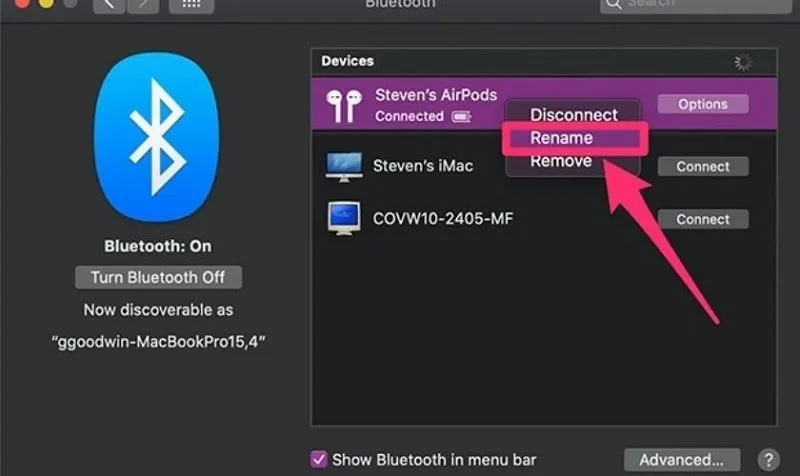
Chọn vào mục Rename
Bước 4: Khi cửa sổ Rename Device hiển thị, bạn chỉ cần nhập tên mới mà bạn muốn đặt cho Airpod vào khung Name >> Nhấn nút Rename để hoàn tất.
Nhấn nút Rename
Cách đổi tên AirPod trên Android
Không chỉ đổi tên AirPod qua iPhone, iPad và Macbook mà các bạn cũng có thể đổi tên tai nghe Bluetooth nhanh chóng trên điện thoại Android. Với các bước thực hiện như sau:
Bước 1: Bạn vuốt màn hình điện thoại từ trên xuống để mở Menu lên. Sau đó, nhấn giữ vào biểu tượng Bluetooth để tiến hành cài đặt.
Nhấn giữ vào biểu tượng Bluetooth
Bước 2: Tại cửa sổ mới hiển thị, bạn chọn vào mục Các thiết bị đã kết nối và tìm kiếm tên của tai nghe Bluetooth của bạn. Tiếp theo, bạn chọn vào biểu tượng Cài đặt nằm bên cạnh tên của thiết bị AirPod. Chọn vào biểu tượng cây bút ở góc trên bên phải màn hình để tiếp tục.
Chọn vào biểu tượng cây bút
Bước 3: Cuối cùng, bạn hãy nhập tên mới cho AirPod và nhấn nút Đổi tên để kết thúc.
>>>>>Xem thêm: Cách thêm nhạc vào FB – Cách chèn nhạc vào story đơn giản nhất
Nhấn nút Đổi tên
Như vậy là hệ thống Blogios.edu.vn Đà Nẵng vừa hướng dẫn đến các bạn cách đổi tên AirPod trên iPhone và máy tính nhanh nhất. Hy vọng rằng đây là những thủ thuật hữu ích đối với bạn. Chúc các bạn thực hiện thành công nhé!