Bạn đang rơi vào tình cảnh khó khăn khi chiếc iPhone của mình bỗng dưng “từ chối” kết nối Wifi? Đừng lo lắng quá, vì đây không phải là cuộc chiến mà bạn đối mặt một mình. Hãy cùng chúng tôi khám phá và khắc phục ngay tình trạng iPhone không nhận Wifi. Để bạn có thể tiếp tục trải nghiệm không gian kết nối mạng đỉnh cao trên chiếc điện thoại yêu quý của mình.
Bạn đang đọc: Cách khắc phục lỗi iPhone không nhận Wifi
Kiểm tra kết nối wifi khi iPhone không nhận Wifi
Khi các bạn gặp vấn đề iPhone không nhận Wifi, việc đầu tiên cần thực hiện là kiểm tra kết nối Wifi bằng Control Center. Mặc dù điện thoại iPhone khác có thể dễ dàng phát 3G trên iPhone, nhưng nếu bạn đang gặp sự cố với kết nối Wifi, hãy tuân theo các bước dưới đây để khắc phục:
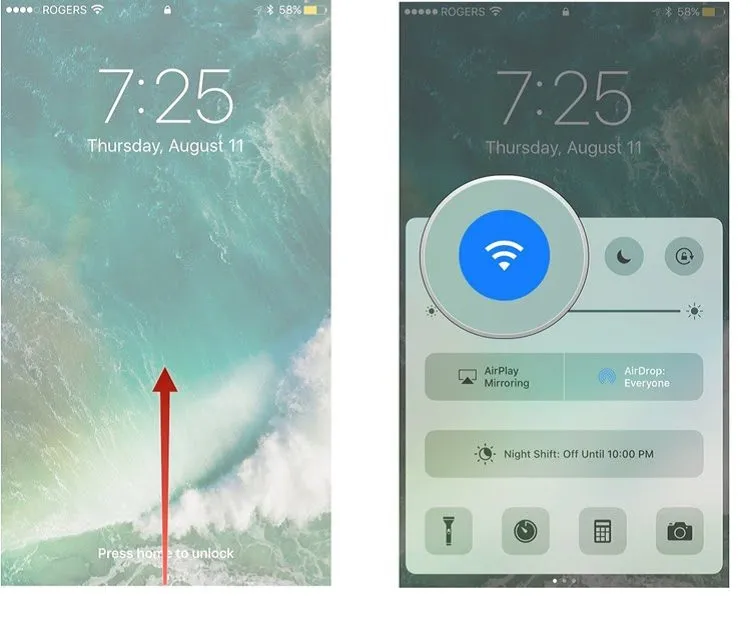
- Mở Control Center: Vuốt xuống từ trên cùng màn hình (hoặc từ dưới cùng trên mô hình iPhone mới). Kiểm tra xem biểu tượng Wifi có đang được kích hoạt hay không. Nếu không, hãy chạm vào biểu tượng Wifi để kích hoạt lại.
- Quên và Kết Nối Lại Mạng Wifi: Mở “Settings” trên iPhone => Chọn “Wifi” và chạm vào mạng Wifi bạn đang sử dụng => Chọn “Forget This Network” và sau đó kết nối lại bằng cách nhập lại mật khẩu Wifi. sau đó kết nối lại bằng cách nhập lại mật khẩu Wifi
- Khởi Động Lại Thiết Bị: Thực hiện khởi động lại iPhone bằng cách tắt và bật lại nó. Điều này giúp làm mới kết nối và giải quyết một số sự cố nhỏ.
- Kiểm Tra Cập Nhật Phần Mềm: Đảm bảo rằng iPhone đang chạy trên phiên bản phần mềm mới nhất. Cập nhật có thể chứa đựng các bản vá và cải thiện hiệu suất Wifi.
- Kiểm Tra Router Wifi: Kiểm tra xem router Wifi có vấn đề gì không. Đôi khi, vấn đề có thể nằm ở nguồn cung cấp tín hiệu mạng.
Kiểm tra Modem phát WiFi
Khi bạn gặp sự cố với kết nối Wifi trên iPhone, việc kiểm tra modem phát Wifi có thể giúp xác định nguyên nhân của vấn đề. Dưới đây là một số bước để kiểm tra modem:
- Kiểm Tra Đèn Tín Hiệu trên Modem: Đảm bảo rằng tất cả các đèn tín hiệu trên modem đều đang hoạt động bình thường. Mỗi đèn thường biểu thị một khía cạnh khác nhau của kết nối mạng.
- Khởi Động Lại Modem: Thực hiện việc khởi động lại modem bằng cách tắt nó và đợi khoảng 10-15 giây trước khi bật lại. Điều này giúp làm mới kết nối và khắc phục một số sự cố nhỏ.

- Kiểm Tra Kết Nối Cáp Mạng: Nếu bạn đang sử dụng kết nối dây (Ethernet), đảm bảo cáp mạng được kết nối chặt và không bị hỏng.
- Kiểm Tra Cài Đặt Wifi trên Modem: Đảm bảo rằng tên mạng (SSID) và mật khẩu Wifi trên modem được thiết lập chính xác. Nếu cần thiết, bạn có thể đổi mật khẩu để đảm bảo an toàn mạng.
- Kiểm Tra Kết Nối Internet: Mở một trình duyệt web trên thiết bị khác để kiểm tra xem kết nối Internet trên modem có hoạt động đúng cách hay không.
- Liên Hệ Nhà Cung Cấp Dịch Vụ Internet (ISP): Nếu sau các bước kiểm tra trên mà vấn đề vẫn tiếp tục, liên hệ với nhà cung cấp dịch vụ internet để kiểm tra xem có sự cố nào về dịch vụ hay không.
Bật/tắt lại kết nối wifi
Để bật/tắt lại kết nối Wifi trên iPhone, bạn có thể thực hiện những bước sau:
- Bật Kết Nối Wifi: Vuốt xuống từ trên cùng màn hình (hoặc vuốt lên từ dưới cùng màn hình trên mô hình iPhone mới) để mở Control Center => Chạm vào biểu tượng Wifi để bật kết nối Wifi.
- Mở ứng dụng “Settings” trên iPhone => Chọn mục “Wifi”. Chuyển công tắc “Wifi” sang vị trí ON (màu xanh).
- Tắt Kết Nối Wifi: Sử dụng Control Center: Vuốt xuống từ trên cùng màn hình (hoặc vuốt lên từ dưới cùng màn hình trên mô hình iPhone mới) để mở Control Center. Chạm vào biểu tượng Wifi để tắt kết nối Wifi.
- Mở ứng dụng “Settings” trên iPhone. Chọn mục “Wifi”. Chuyển công tắc “Wifi” sang vị trí OFF (màu trắng).
Bằng cách này, bạn có thể linh hoạt bật và tắt kết nối Wifi trên iPhone của mình tùy thuộc vào nhu cầu sử dụng và để tiết kiệm pin khi không cần kết nối mạng.
Cài đặt lại bảo mật wifi khi iPhone không nhận Wifi
Bên cạnh một số cách sửa lỗi iphone không kết nối được wifi vừa được Blogios.edu.vn chia sẻ ở trên. Các bạn có thể tiến hành cài đặt lại bảo mật wifi với các bước như sau:
Các bạn hãy truy cập vào Cài đặt -> sau đó chọn vào wifi -> Nhấn vào chữ i ngay bên cạnh wifi đang kết nối -> Chọn tiếp vào Quên mạng -> Thực hiện kết nối lại wifi.
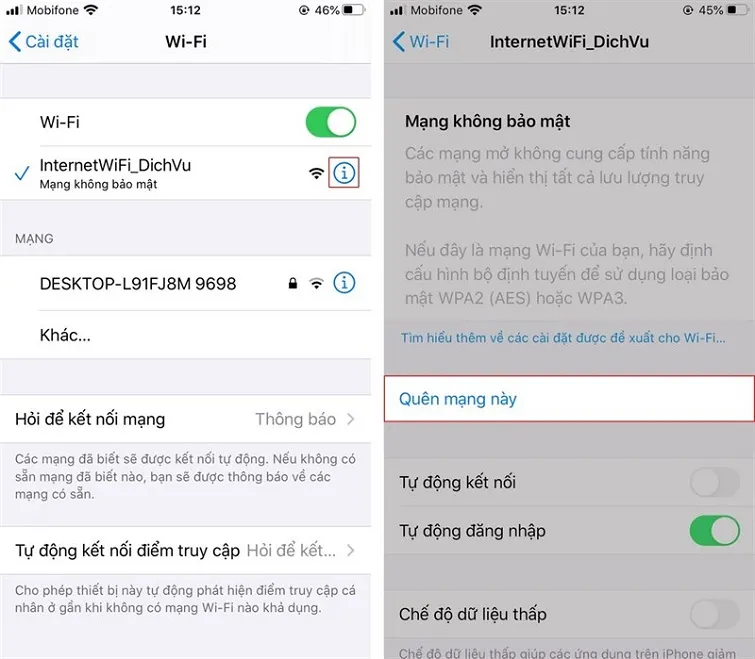
Khi iPhone không nhận Wifi hãy cài đặt lại cài đặt mạng
Trong quá trình sử dụng, có khả năng bạn đã điều chỉnh một số cài đặt mạng internet, và điều này có thể dẫn đến tình trạng không tương thích, gây ra sự cố kết nối Wifi. Điều đáng lưu ý là, do các thay đổi này thường xuyên diễn ra mà không có sự ghi chú, nên bạn có thể không nhớ chính xác những thao tác đã thực hiện trước đó. Để khắc phục vấn đề này, chúng ta cần kiểm tra lại và đánh giá các cài đặt mạng, đồng thời đảm bảo rằng chúng đang hoạt động đúng cách.
Ngay bây giờ, việc đặt lại cài đặt mạng là một bước quan trọng cần thực hiện để khắc phục vấn đề. Để thực hiện điều này, bạn chỉ cần thực hiện một số bước đơn giản trên thiết bị của mình. Truy cập mục Cài đặt => Sau đó chọn Cài đặt chung => Tiếp theo, chọn Đặt lại => Đặt lại cài đặt mạng.
Tìm hiểu thêm: Cách ẩn bài viết trên Facebook cá nhân dễ nhất
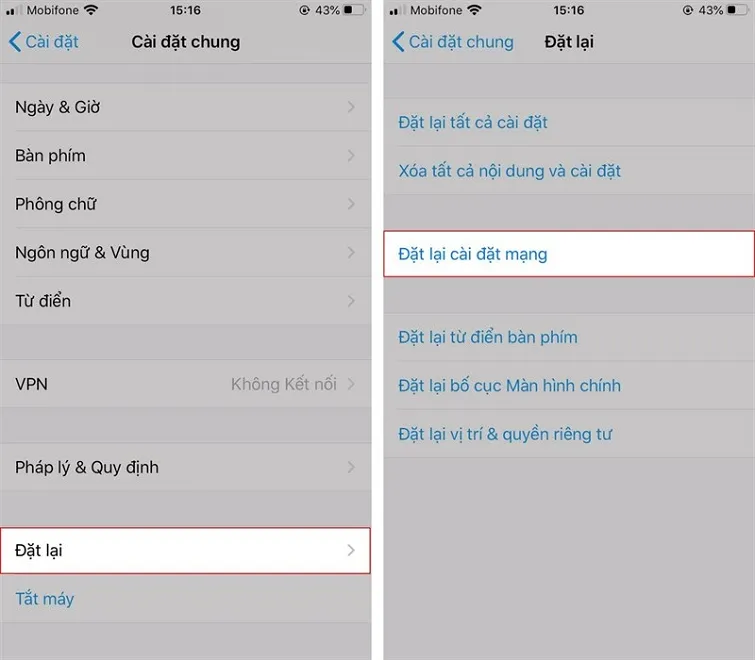
Vì vậy, đề xuất thử nghiệm phương án này khi iPhone gặp vấn đề không nhận Wifi.
Tắt tính năng Wifi Assist
Khi Wifi trở nên yếu hoặc mất kết nối, tính năng Wifi Assist có thể tự động chuyển sang sử dụng dữ liệu di động, đôi khi gây tiêu tốn dữ liệu không mong muốn. Để đảm bảo quá trình kết nối Wifi trên iPhone không bị gián đoạn, bạn nên tắt tính năng này.
Hãy thực hiện các bước sau: Truy cập mục Cài đặt trên thiết bị iPhone của bạn => Chọn Di động từ danh sách các tùy chọn => Cuối cùng, tắt Wifi Assist bằng cách gạt thanh từ trái sang phải.
Khởi động lại thiết bị iPhone khi iPhone không nhận Wifi
Khi bạn đối mặt với vấn đề kết nối Wifi trên iPhone, việc khởi động lại thiết bị có thể là giải pháp hiệu quả. Thao tác này giúp xử lý những lỗi nhỏ hệ thống và khôi phục tính ổn định của kết nối Wifi.
Để thực hiện: Giữ nút Khóa màn hình trong vài giây hoặc nhấn đồng thời tổ hợp phím nguồn và nút tăng âm lượng => Tiếp theo, đến khi bạn thấy thanh trượt để tắt nguồn xuất hiện trên màn hình, thả ra.

Thay đổi DNS trên iPhone
Ngoài ra, một cách khác để sửa lỗi khi iPhone không nhận Wifi là thay đổi địa chỉ DNS. Bạn có thể thực hiện những bước sau một cách đơn giản và nhanh chóng:
Bước 1: Để thay đổi DNS, hãy vào “Settings” -> chọn “Wi-Fi” -> chọn tên mạng Wifi muốn cập nhật DNS.
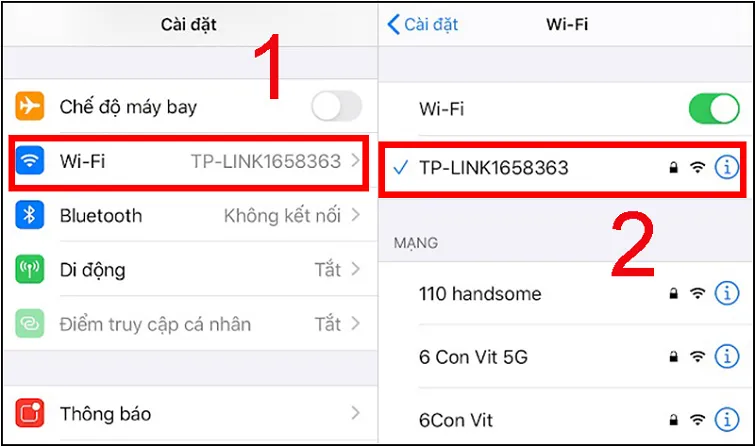
Bước 2: Sau đó, nhấn vào “DNS Configuration” và tiếp tục chọn “Manual“.

>>>>>Xem thêm: Hướng dẫn cách chụp ảnh thẻ bằng điện thoại đẹp, chuẩn nhất
Tiếp theo, xin vui lòng xóa tất cả thông tin hiện tại bằng cách nhấn vào biểu tượng dấu trừ màu đỏ ở phía trước các địa chỉ DNS cũ. Sau đó, nhấn vào biểu tượng dấu cộng màu xanh ở phía trước mục “Add Server” để nhập địa chỉ DNS mới.
Có thể nhập một trong hai địa chỉ DNS sau đây:
- Google DNS: Sử dụng DNS của Google bằng cách nhập một trong các địa chỉ sau vào trường DNS: 8.8.8.8 hoặc 8.8.4.4.
- OpenDNS: Bạn cũng có thể nhập một trong những địa chỉ sau đây: 208.67.222.222, 208.67.220.123, 208.67.222.220, 208.67.222.123.
Lúc này, bạn hãy kiểm tra xem lỗi iPhone không kết nối được Wifi đã được khắc phục thành công hay chưa nhé!
Lời kết
Mặc dù đã thử nghiệm mọi phương pháp để khắc phục lỗi iPhone không nhận Wifi, nhưng nếu vấn đề vẫn tồn tại, tốt nhất là mang điện thoại đến các trung tâm bảo hành chính hãng hoặc cửa hàng mà bạn đã mua để nhận được hỗ trợ chính xác. Có khả năng điện thoại của bạn đang gặp sự cố về phần cứng, và chỉ có các chuyên gia chính hãng mới có thể giúp bạn giải quyết tình trạng này.
Thông qua chia sẻ của Blogios.edu.vn Đà Nẵng, hy vọng bạn đã có những thông tin hữu ích để khắc phục lỗi iPhone không nhận Wifi một cách hiệu quả. Chúc bạn thành công trong quá trình sửa chữa và tiếp tục tận hưởng trải nghiệm sử dụng điện thoại của mình!
