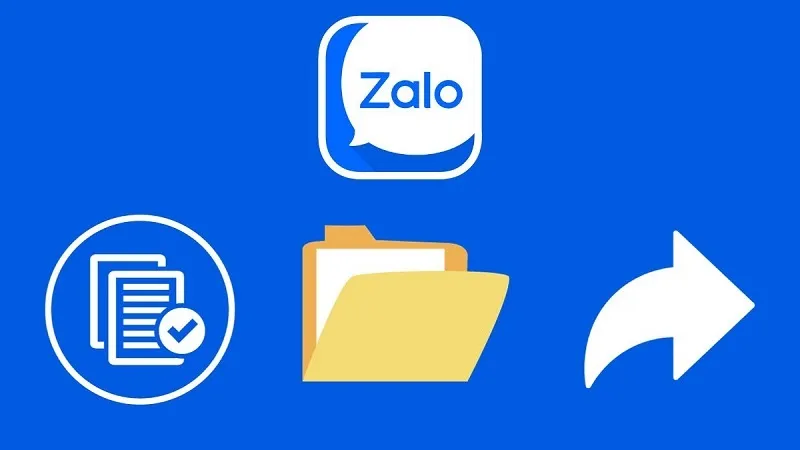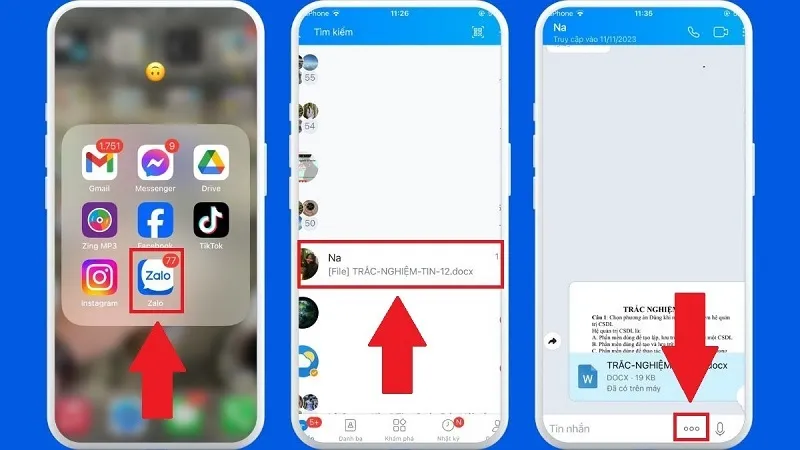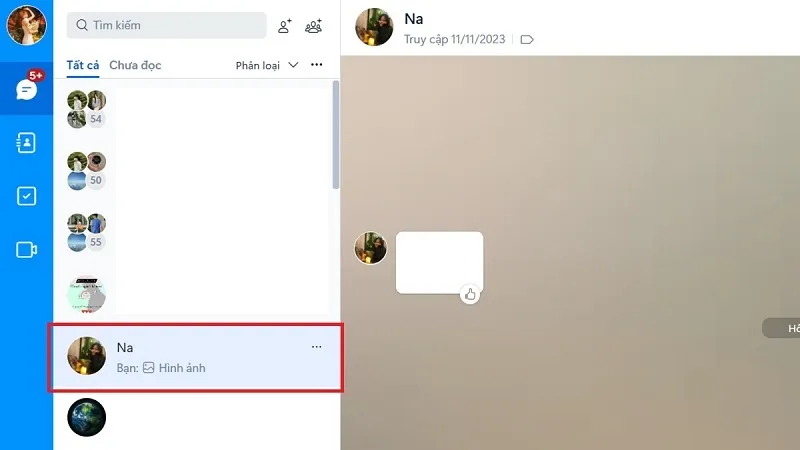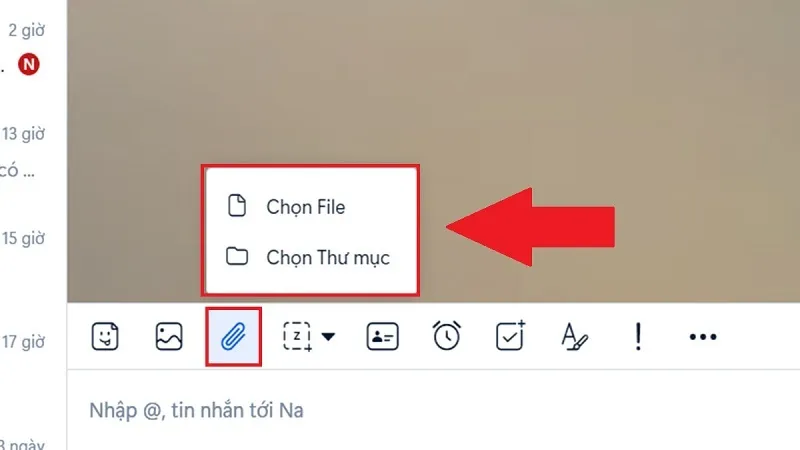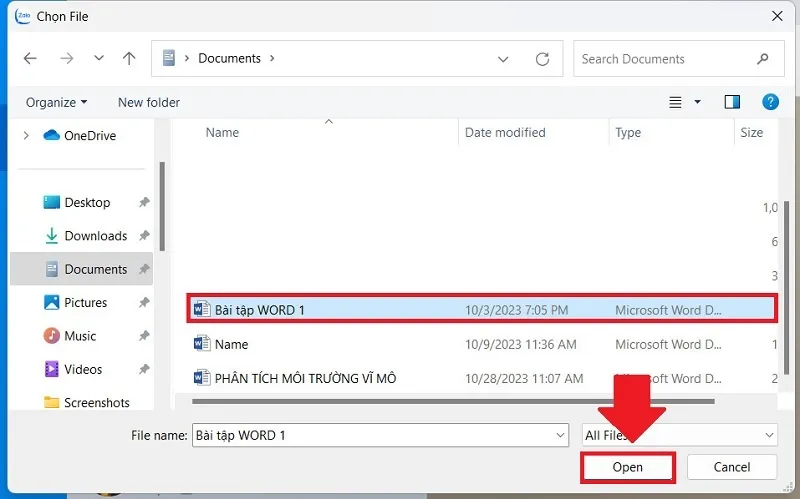Ứng dụng Zalo không chỉ cho phép người dùng liên lạc với nhau mà còn hỗ trợ trao đổi các tập tin, file dữ liệu dễ dàng. Hôm nay, Blogios.edu.vn Đà Nẵng sẽ hướng dẫn đến các bạn cách gửi file Word qua Zalo trên điện thoại và máy tính chi tiết nhất. Mời các bạn hãy cùng theo dõi ngay nhé!
Bạn đang đọc: Cách gửi file Word qua Zalo trên điện thoại và máy tính
Những ưu điểm nổi bật khi biết cách gửi bản Word qua Zalo
Gửi Word qua Zalo là một tính năng vô cùng hữu ích. Điển hình với một số ưu điểm nổi bật như sau:
- Người dùng có thể dễ dàng xem file Word trực tiếp trên Zalo mà không cần phải tải file về máy để xem.
- Quá trình gửi file nhanh chóng kể cả khi gửi file Word có dung lượng lớn nhờ vào tốc độ đường truyền cao.
- Thao tác gửi file Word qua Zalo vô cùng đơn giản nên bất kỳ người dùng nào cũng có thể thực hiện được.
Những ưu điểm nổi bật khi biết cách gửi bản Word qua Zalo
Đó là một số ưu điểm nổi bật nếu bạn biết cách gửi bản Word qua Zalo. Vậy bạn đã biết cách gửi file Word qua Zalo được thực hiện như thế nào hay chưa? Hãy cùng Blogios.edu.vn tìm hiểu chi tiết ngay sau đây để có câu trả lời nhé!
Cách gửi file Word qua Zalo trên điện thoại
Gửi file Word qua Zalo trên điện thoại là một giải pháp rất thuận tiện và nhanh chóng dành cho người dùng. Cụ thể với các bước thực hiện được hướng dẫn chi tiết như sau:
Bước 1: Đầu tiên, bạn mở ứng dụng Zalo lên trên điện thoại.
Bước 2: Sau đó, bạn tìm kiếm và mở cuộc trò chuyện của người dùng hoặc nhóm mà bạn muốn gửi file Word.
Bước 3: Tiếp theo, bạn nhấn vào biểu tượng dấu 3 chấm ở khung soạn tin nhắn.
Nhấn vào biểu tượng dấu 3 chấm
Bước 4: Tại Menu vừa mới hiển thị, bạn chọn vào mục Tài liệu.
Bước 5: Hãy chọn tài liệu mà bạn muốn gửi.
Bước 6: Cuối cùng, bạn chỉ cần nhấn nút Gửi để hoàn tất cách gửi file Word qua Zalo trên điện thoại.
Nhấn nút Gửi
Sau khi thực hiện hoàn tất những thao tác trên có nghĩa là bạn đã gửi file Word qua Zalo trên điện thoại đến người dùng mà bạn muốn thành công!
Cách gửi file Word qua Zalo trên máy tính
Nhìn chung thì cách gửi file Word qua Zalo trên máy tính cũng tương tự như khi thực hiện trên điện thoại. Tuy nhiên, khi bạn sử dụng Zalo trên laptop, bạn có thể tải ứng dụng Zalo PC về máy hoặc sử dụng phiên bản Zalo web vô cùng tiện lợi. Với các bước gửi file qua Zalo trên máy tính được thực hiện như sau:
Bước 1: Bạn mở ứng dụng Zalo hoặc phiên bản Zalo web lên trên máy tính. Sau đó, tiến hành đăng nhập vào tài khoản cá nhân.
Tìm hiểu thêm: Cách tắt chế độ ưu tiên trên Samsung đơn giản và nhanh chóng
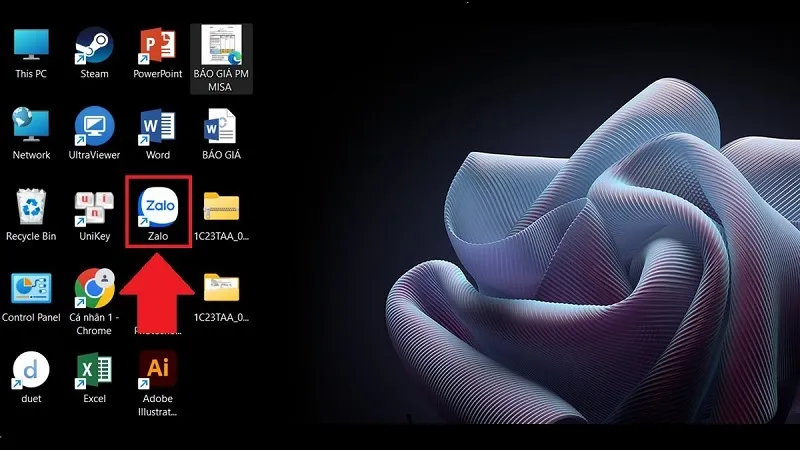
Đăng nhập vào tài khoản
Bước 2: Tiếp theo, bạn tìm kiếm và mở cuộc trò chuyện mà bạn muốn gửi file Word.
Mở cuộc trò chuyện mà bạn muốn gửi file Word
Bước 3: Tại giao diện cuộc hội thoại, bạn nhấn vào biểu tượng Đính kèm file.
Bước 4: Khi menu mới hiển thị, bạn chỉ cần chọn vào mục Chọn File để chia sẻ file hoặc chọn vào mục Chọn Thư mục để chia sẻ folder.
Chọn vào mục Chọn File
Bước 5: Lúc này, cửa sổ This PC sẽ được xuất hiện, bạn chỉ cần chọn vào file Word mà bạn muốn gửi.
Bước 6: Cuối cùng, bạn nhấn nút Open >> Nhấn nút Gửi để gửi file Word qua Zalo thành công!
>>>>>Xem thêm: Cách chỉnh camera trước bị ngược iphone
Nhấn nút Gửi để gửi file Word qua Zalo
Đó là toàn bộ cách gửi file Word qua Zalo trên điện thoại và máy tính đơn giản nhất mà hệ thống Blogios.edu.vn Đà Nẵng vừa hướng dẫn chi tiết đến các bạn. Hy vọng rằng đây là những thủ thuật hữu ích giúp các bạn thực hiện thành công để hỗ trợ cho quá trình sử dụng hiệu quả nhé! Hãy nhớ thường xuyên truy cập vào website Blogios.edu.vn.vn để cập nhật thêm nhiều mẹo, thủ thuật điện thoại, thủ thuật máy tính hay mỗi ngày!