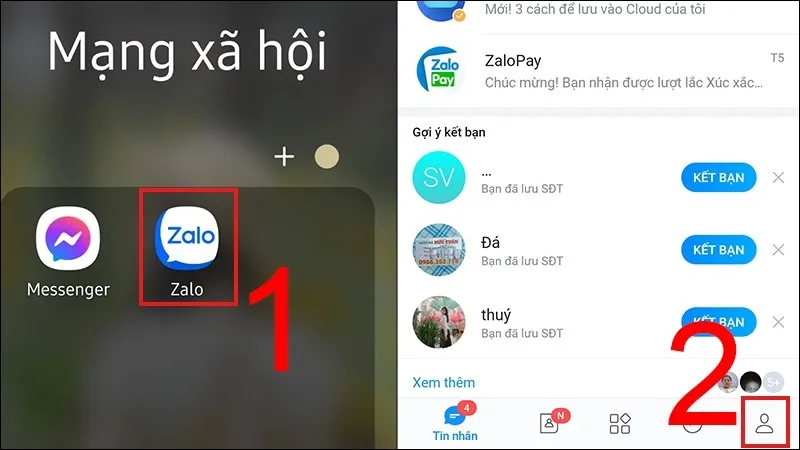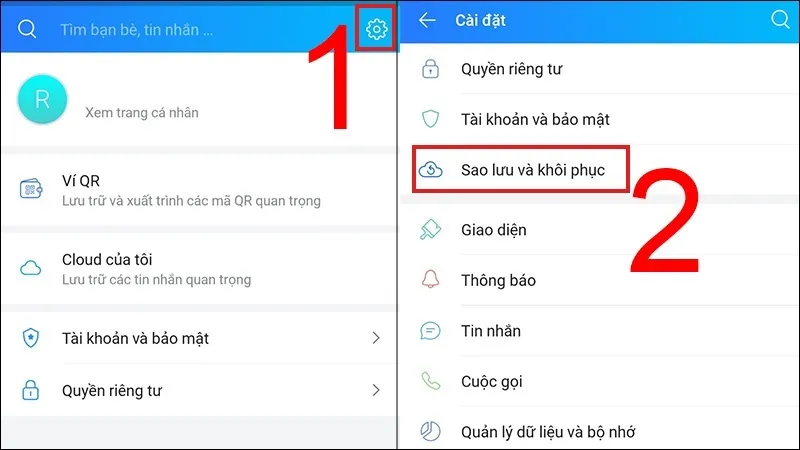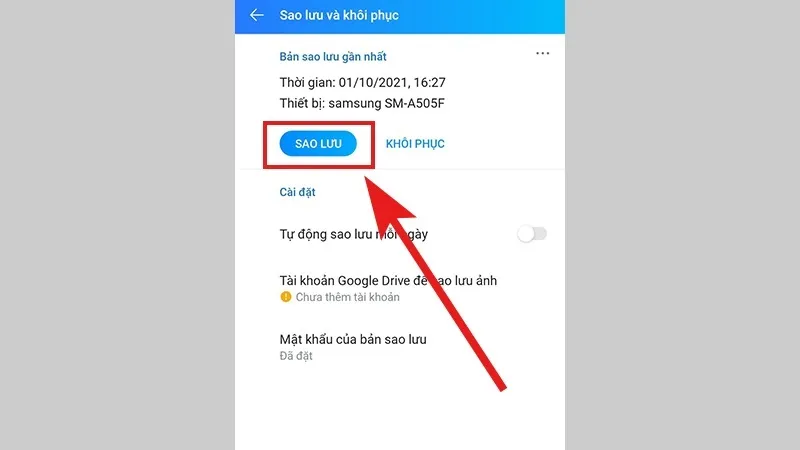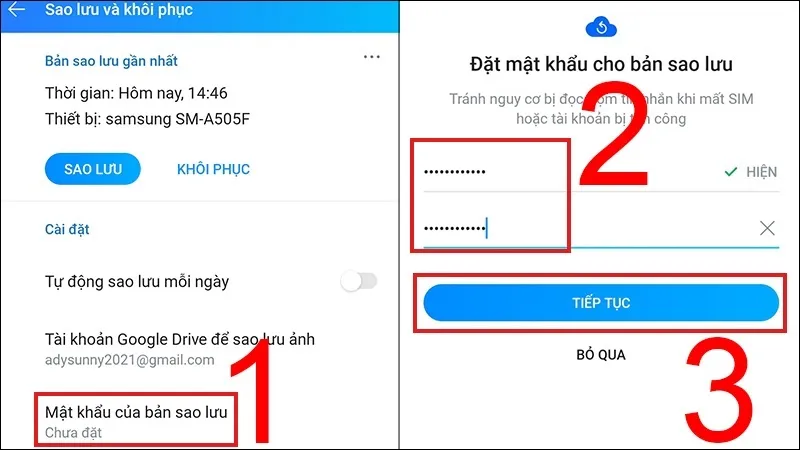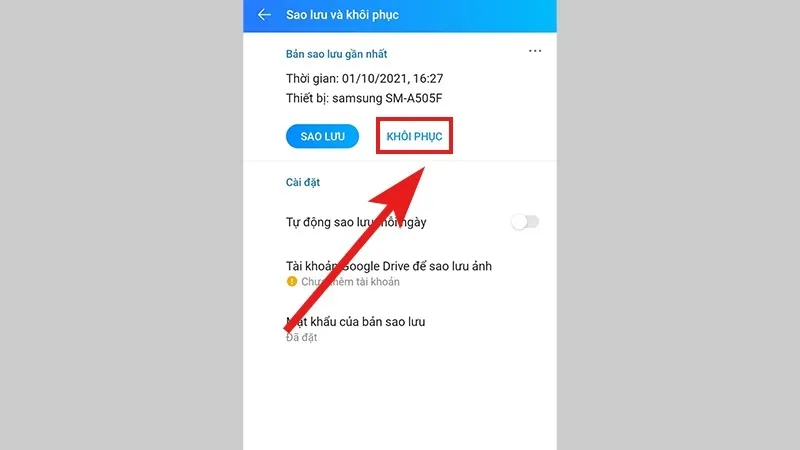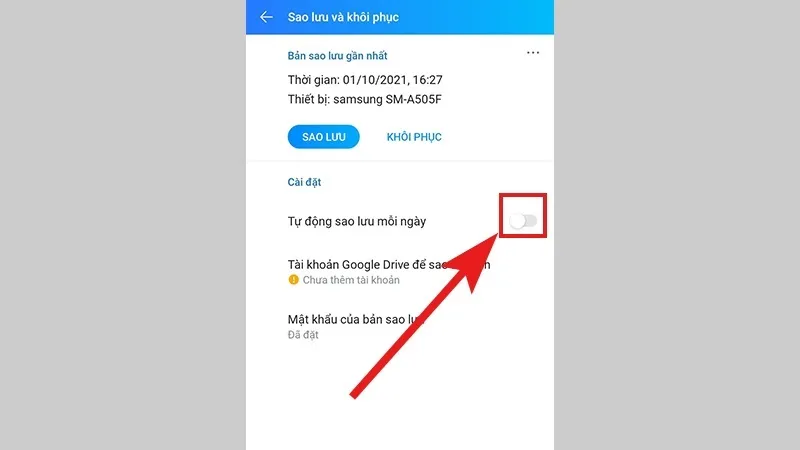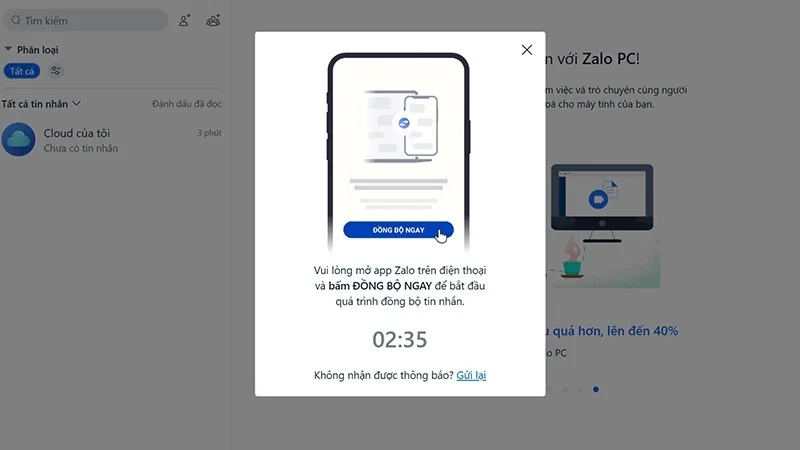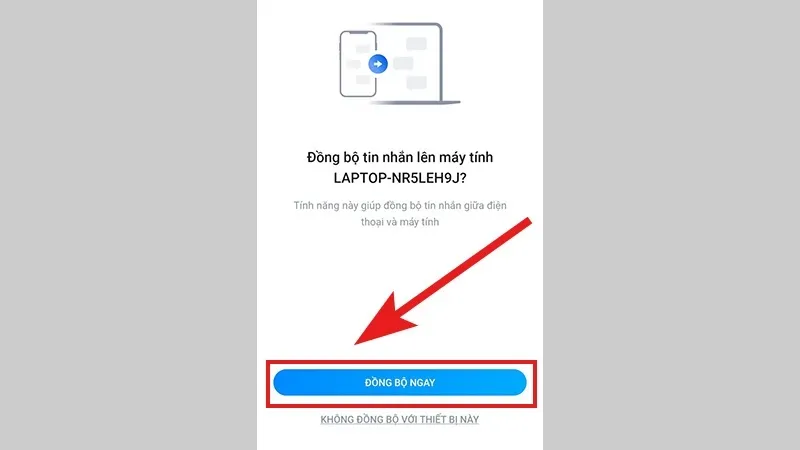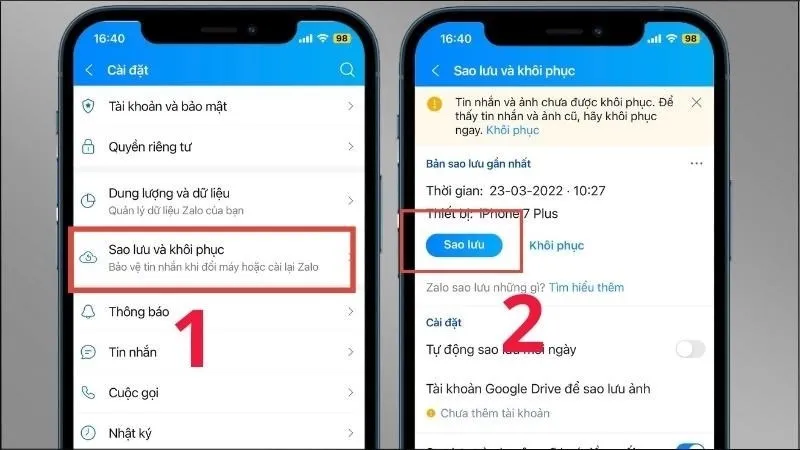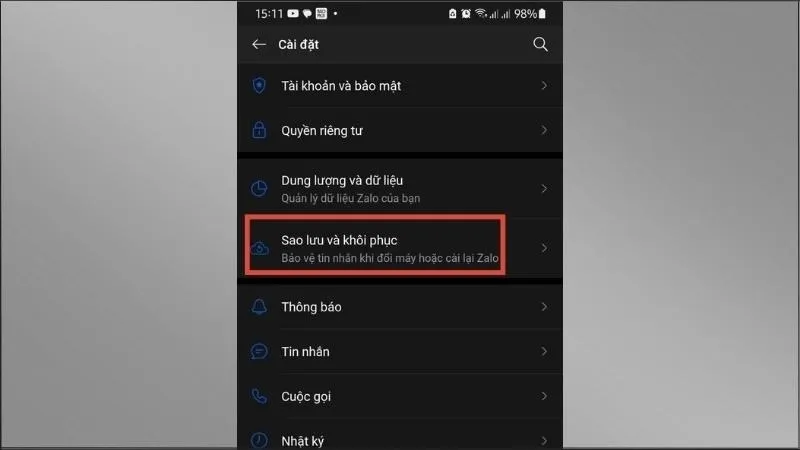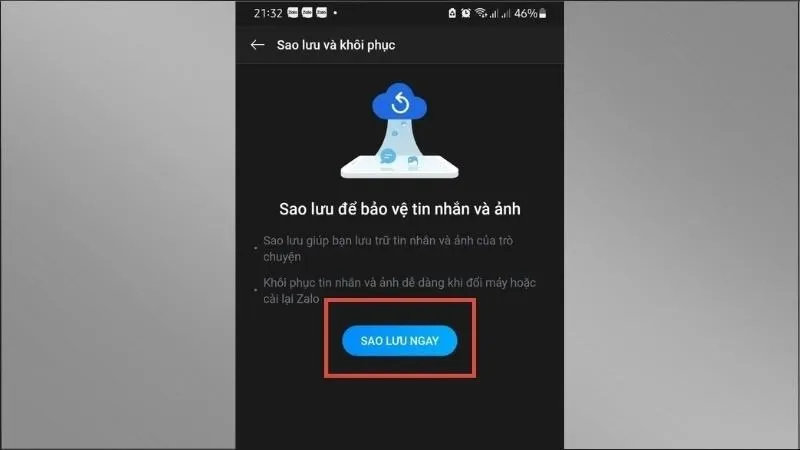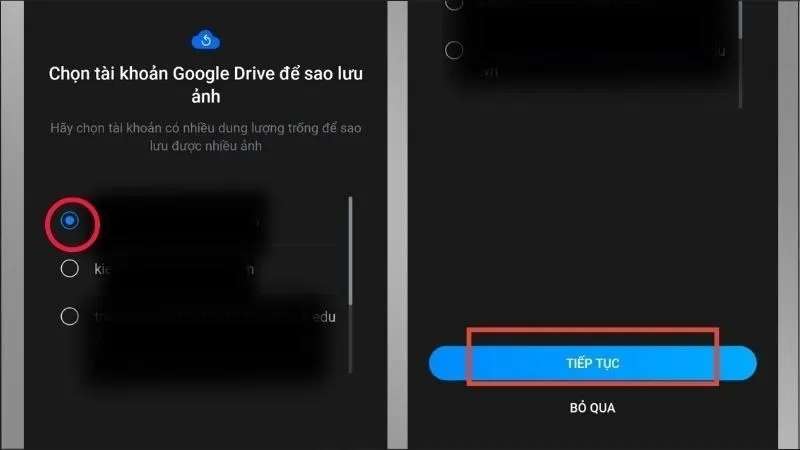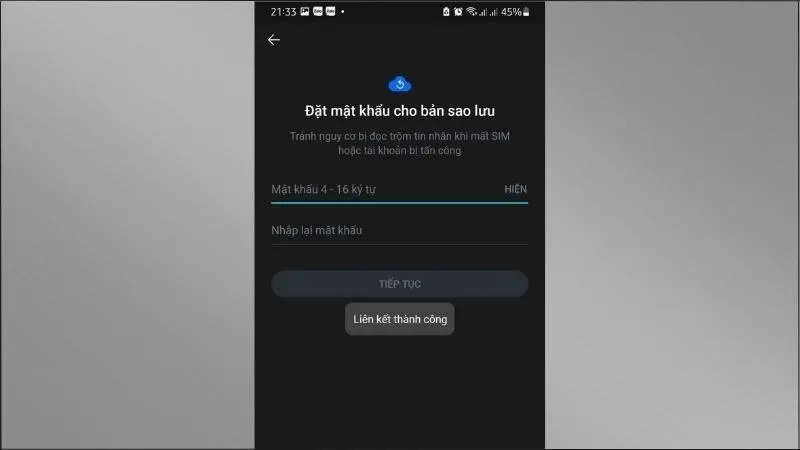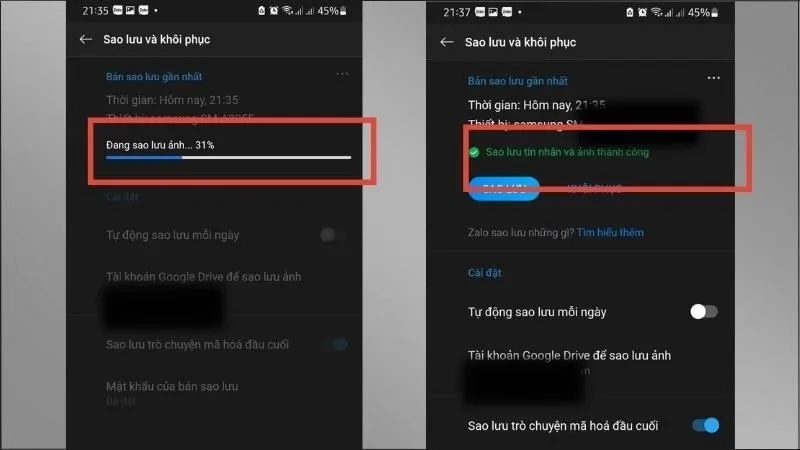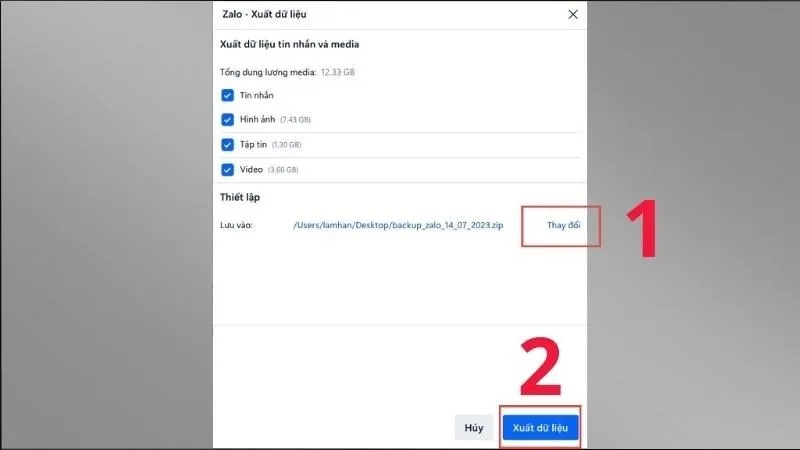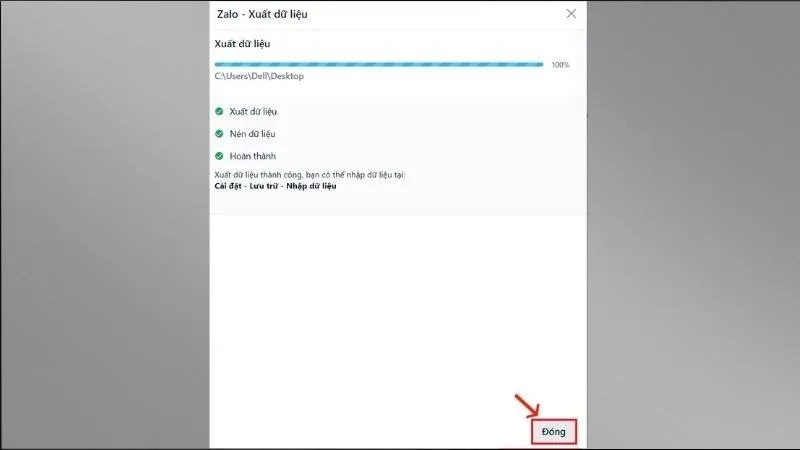Trong quá trình sử dụng Zalo, để tin nhắn không bị mất khi đăng nhập tài khoản vào thiết bị khác thì bạn phải thực hiện đồng bộ tin nhắn. Vậy bạn đã biết cách đồng bộ tin nhắn Zalo trên điện thoại và máy tính được thực hiện như thế nào hay chưa? Hãy cùng Blogios.edu.vn Đà Nẵng tìm hiểu ngay sau đây nhé!
Bạn đang đọc: Cách đồng bộ tin nhắn Zalo trên điện thoại và máy tính
Cách đồng bộ tin nhắn Zalo trên 2 điện thoại
Để đồng bộ hóa tin nhắn zalo trên 2 điện thoại, các bạn hãy tiến hành theo các bước như sau:
Bước 1: Đầu tiên, bạn đăng nhập vào tài khoản Zalo trên điện thoại. Sau đó, chọn vào biểu tượng Cá nhân nằm ở góc dưới bên phải màn hình điện thoại.
Chọn vào biểu tượng Cá nhân
Bước 2: Tiếp theo, bạn chọn vào biểu tượng Cài đặt nằm ở góc trên bên phải màn hình. Chọn vào mục Sao lưu và khôi phục để tiếp tục.
Chọn vào mục Sao lưu và khôi phục
Bước 3: Tại cửa sổ Sao lưu và khôi phục, bạn chọn vào nút Sao lưu.
Chọn vào nút Sao lưu
Đối với trường hợp bạn muốn đặt mật khẩu cho quá trình sao lưu, bạn chỉ cần chọn vào mục Mật khẩu của bản sao lưu. Nhập mật khẩu bạn muốn đặt vào >> Nhấn nút tiếp tục. Đối với trường hợp bạn không cần đặt mật khẩu thì hãy bỏ qua bước thực hiện này.
Nhấn nút tiếp tục
Đối với trường hợp bạn muốn sao lưu hình ảnh, bạn hãy chọn vào dòng chữ Tài khoản Google Drive để sao lưu ảnh ở bên dưới. Hoặc không muốn thì bạn hãy bỏ qua và tiếp tục thao tác bên dưới.
Chọn vào dòng chữ Tài khoản Google Drive
Để khôi phục lại những tin nhắn cũ trên Zalo và tiến hành đồng bộ, bạn chọn vào nút Khôi phục.
Chọn vào nút Khôi phục
Bên cạnh đó, các bạn có thể dễ dàng kích hoạt tính năng Tự động sao lưu mỗi ngày. Như vậy sẽ giúp cho quá trình đồng bộ tin nhắn trên Zalo được thực hiện nhanh chóng và tin nhắn không bị mất.
Kích hoạt tính năng Tự động sao lưu mỗi ngày
Cách đồng bộ tin nhắn Zalo trên máy tính
Cũng tương tự như cách đồng bộ tin nhắn zalo trên điện thoại, các bạn có thể dễ dàng thực hiện đồng bộ tin nhắn zalo trên máy tính với các bước như sau:
Bước 1: Bạn đăng nhập vào tài khoản Zalo trên máy tính. Sau đó, bạn chọn vào biểu tượng Cài đặt nằm ở góc dưới bên trái màn hình. Chọn mục Cài đặt để tiếp tục.
Chọn mục Cài đặt
Bước 2: Tại cửa sổ Cài đặt vừa hiển thị, bạn chọn vào mục Đồng bộ tin nhắn >> Chọn Đồng bộ ngay.
Chọn Đồng bộ ngay
Ngay sau đó, trên màn hình máy tính của bạn sẽ hiển thị thông báo về vấn đề Đồng bộ ngay như sau:
Trên điện thoại của bạn cũng được gửi về thông báo về việc bạn muốn đồng bộ tin nhắn lên máy tính. Thông báo đó chỉ có hiệu lực trong vòng 3 phút. Vì vậy, bạn hãy chọn vào nút Đồng bộ ngay để quá trình đồng bộ tin nhắn zalo trên máy tính được thực hiện.
Chọn vào nút Đồng bộ ngay
Cách sao lưu tin nhắn Zalo trên điện thoại và máy tính
Sao lưu tin nhắn Zalo trên điện thoại iPhone
Bước 1: Bạn hãy mở ứng dụng Zalo lên trên điện thoại. Sau đó, bạn chọn vào biểu tượng Cá nhân >> Chọn biểu tượng Cài đặt để tiếp tục.
Tìm hiểu thêm: Bạn đã biết sửa Samsung không bật được wifi chưa?

Chọn biểu tượng Cài đặt
Bước 2: Tiếp theo, bạn chọn vào mục Sao lưu và khôi phục >> Chọn nút Sao lưu để hoàn tất.
Chọn nút Sao lưu
Sao lưu tin nhắn Zalo trên điện thoại Android
Bước 1: Bạn cũng mở ứng dụng Zalo lên trên điện thoại rồi lần lượt chọn vào biểu tượng Cá nhân >> Chọn vào biểu tượng Cài đặt và Chọn mục Sao lưu và khôi phục để tiếp tục.
Chọn mục Sao lưu và khôi phục
Bước 2: Khi giao diện Sao lưu và khôi phục hiển thị, bạn chọn Sao lưu ngay.
Chọn Sao lưu ngay
Bước 3: Bạn nhấn vào nút Tiếp tục.
Nhấn vào nút Tiếp tục
Bước 4: Lúc này, bạn hãy chọn tài khoản Google Drive để tiến hành sao lưu tin nhắn. Nhấn nút Tiếp tục để quá trình sao lưu tin nhắn Zalo trên điện thoại Android được diễn ra.
Nhấn nút Tiếp tục
Bước 5: Tại đây, bạn hãy nhập mật khẩu sao lưu tin nhắn vào.
Nhập mật khẩu sao lưu tin nhắn vào
Bước 6: Ngay sau đó, quá trình sao lưu tin nhắn Zalo sẽ được thực hiện. Bạn hãy chờ đợi trong giây lát đến khi có thông báo Sao lưu tin nhắn và ảnh thành công là xong.
Chờ đợi trong giây lát đến khi có thông báo Sao lưu tin nhắn và ảnh thành công
Sao lưu tin nhắn Zalo trên máy tính
Bước 1: Bạn khởi động ứng dụng Zalo lên trên máy tính, chọn vào biểu tượng Cài đặt. Tiếp theo, bạn lần lượt chọn vào mục Lưu trữ >> Chọn Xuất dữ liệu.
Chọn Xuất dữ liệu
Bước 2: Zalo sẽ mặc định vị trí lưu trữ sau khi sao lưu là ở Desktop. Nên các bạn có thể chọn vào mục Thay đổi để có thể chọn vị trí khác mà bạn muốn lưu. Chọn vào mục Xuất dữ liệu để tiếp tục.
Chọn vào mục Xuất dữ liệu
Bước 3: Ngay sau đó, cửa sổ Zalo – Xuất dữ liệu sẽ được hiển thị. Bạn chỉ cần nhấn nút Đóng ở góc dưới bên phải màn hình để quá trình sao lưu được hoàn tất.
>>>>>Xem thêm: Loa trong iPhone nghe nhỏ phải làm sao
Nhấn nút Đóng
Trên đây là cách đồng bộ tin nhắn Zalo trên điện thoại và máy tính mà Blogios.edu.vn Đà Nẵng vừa hướng dẫn chi tiết đến các bạn. Chúc các bạn thực hiện thành công nhé!