Airpod là thiết bị tai nghe không dây được nhiều tín đồ công nghệ yêu thích. Bởi tính năng tuyệt vời mang đến cho người dùng nhiều trải nghiệm thú vị. Nhờ tích hợp với iCloud nên cách kết nối Airpod với iPhone, iPad, Macbook cũng như các thiết bị khác đơn giản hơn rất nhiều. Nếu bạn đang gặp phải vấn đề Airpod không kết nối được với iPhone. Hãy tham khảo ngay những thông tin chia sẻ dưới đây từ Blogios.edu.vn Đà Nẵng để có câu trả lời nhé!
Bạn đang đọc: Cách kết nối Airpod với iPhone, iPad, Macbook cùng một số thiết bị khác
Cách kết nối Airpod với iPhone, iPad, Macbook
Bạn đang gặp phải tình trạng Airpod không kết nối được với iPhone, Airpod Pro không kết nối được với iPhone. Hãy yên tâm khi Blogios.edu.vn sẽ hướng dẫn đến bạn cách kết nối Airpod Pro với iPhone, Cách kết nối Airpod với iPhone, iPad, Macbook chi tiết nhất như sau:
Cách kết nối AirPod với iPhone, iPad
Sau đây, Blogios.edu.vn sẽ hướng dẫn đến bạn cách kết nối AirPod với iPhone. Hãy thực hiện tương tự nếu bạn muốn kết nối AirPod với iPad nhé!
Bước 1: Đầu tiên, bạn mở Bluetooth lên (tại Trung tâm điều khiển hoặc bạn có thể vào Cài đặt).
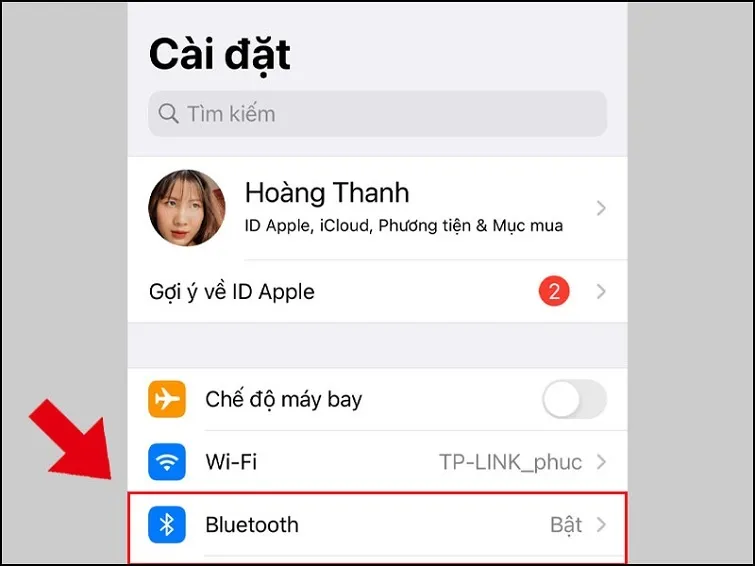
Bước 2: Hãy mở hộp sạc có chứa đầy đủ AirPods bên trong.
Bước 3: Lúc này, bạn nhấn giữ vào nút nằm trên hộp AirPods. Nhấn nút Kết nối ở trên màn hình điện thoại.
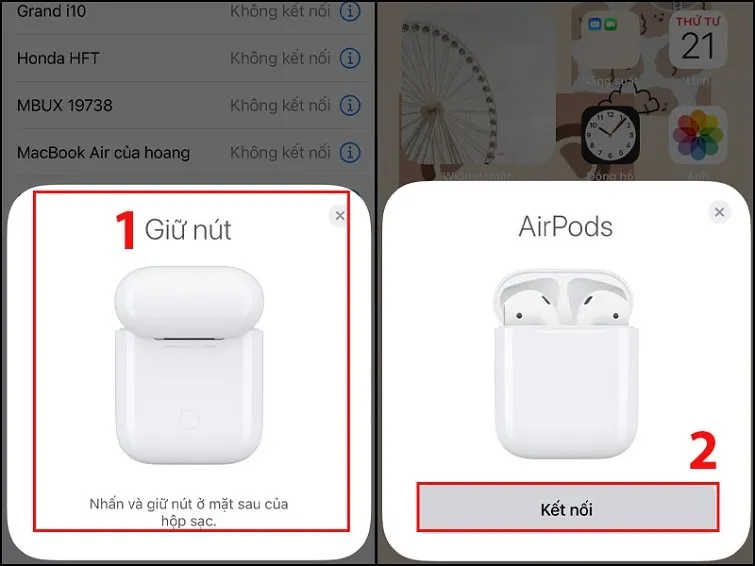
Hãy chú ý rằng vị trí nút trên AirPods 2 sẽ nằm phía sau hộp (bên trái). Còn AirPods Pro thì sẽ nằm ở phía bên phải.
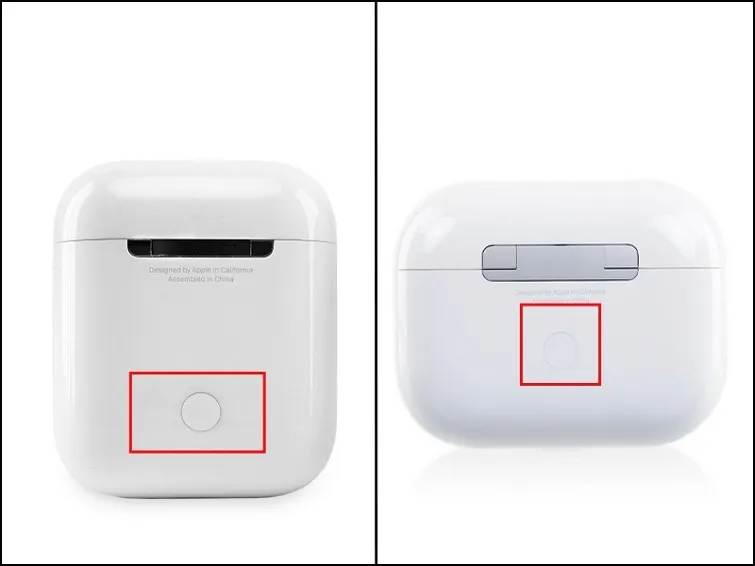
Sau này, khi cần kết nối iPhone với AirPods bằng Bluetooth thì bạn hãy mở nắp hộp sạc. Như vậy, AirPods sẽ nhanh chóng kết nối.
Cách kết nối AirPod với Apple Watch
Để kết nối AirPods với Apple Watch, bạn thực hiện các bước như sau:
Bước 1: Hãy nhấn giữ nút trên hộp AirPods.
Bước 2: Trên thiết bị Apple Watch, bạn vào Cài đặt rồi nhấn Bluetooth. Ngay sau đó, Apple Watch của bạn sẽ tự động tìm kiếm các thiết bị bật Bluetooth gần đó.
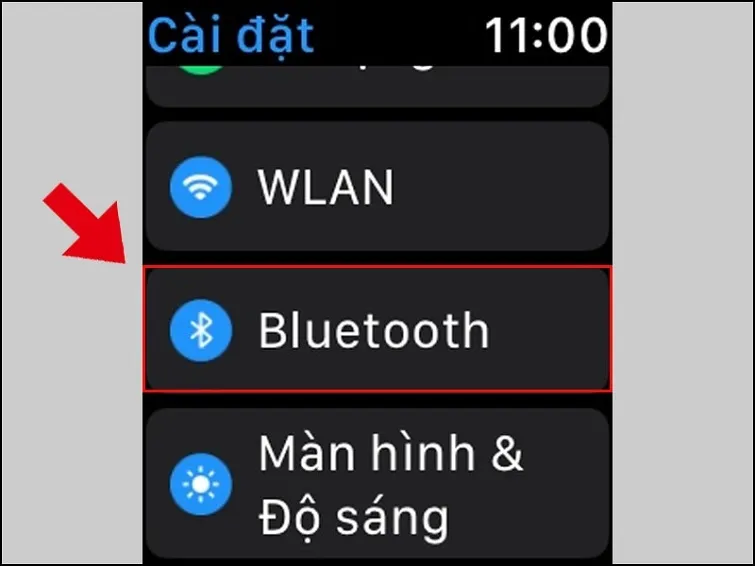
Bước 3: Hãy chờ đợi để tìm kiếm thiết bị. Chọn AirPods mà bạn muốn kết nối.
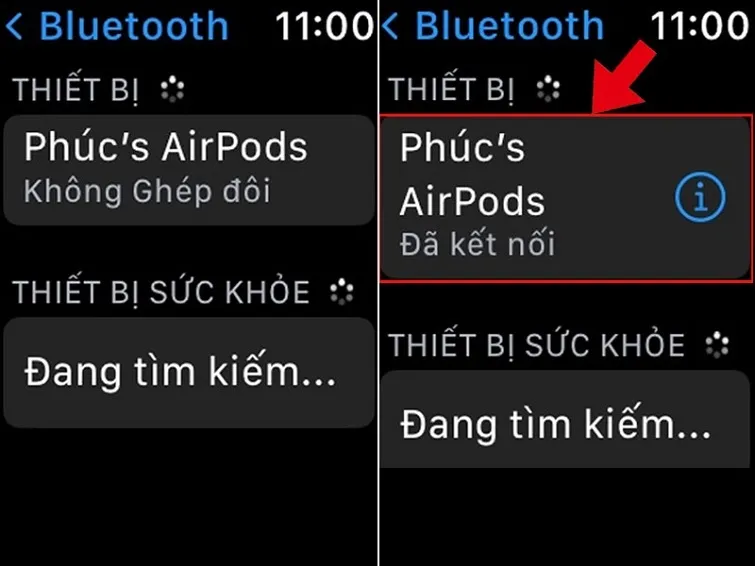
Cách kết nối Airpod với Macbook
Nếu đây là lần đầu bạn thực hiện Cách kết nối Airpod với Macbook, hãy tiến hành các bước như sau:
Bước 1: Bạn giữ cho AirPods cố định trong hộp sạc. Sau đó, mở nắp hộp ra rồi nhấn vào nút cho đến khi nào đèn màu trắng nhấp nháy.

Bước 2: Lúc này, bạn vào menu Apple rồi chọn System Preferences (Hệ thống).
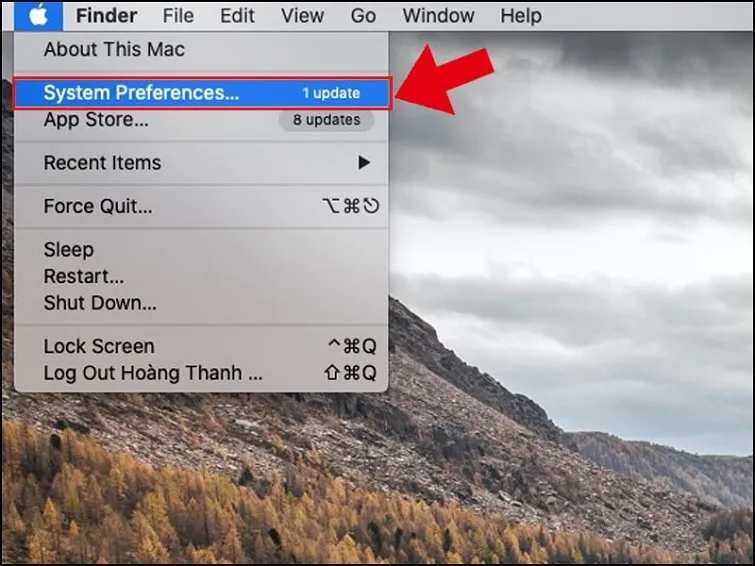
Bước 3: Chọn Bluetooth để tiếp tục.
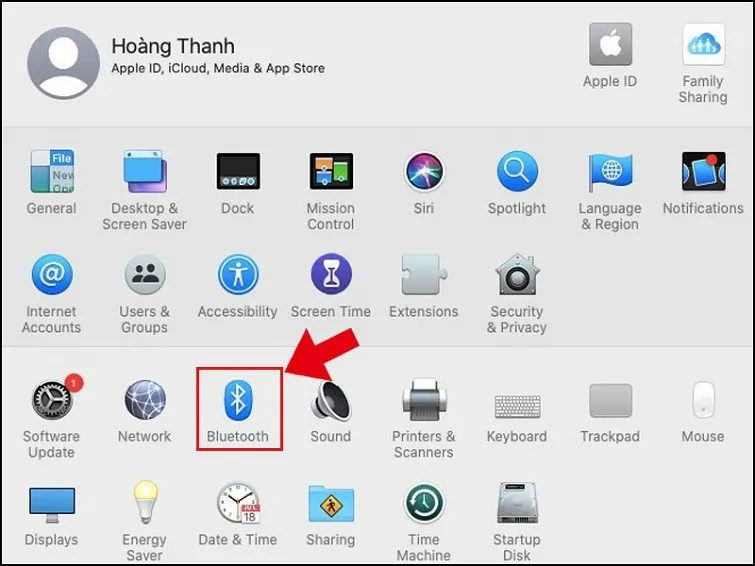
Bước 4: Tại đây, bạn chuyển Bluetooth sang trang thái On. Chọn tên thiết bị AirPods bạn muốn kết nối với Macbook.
Tìm hiểu thêm: Lỗi quay màn hình iPhone bị mất tiếng
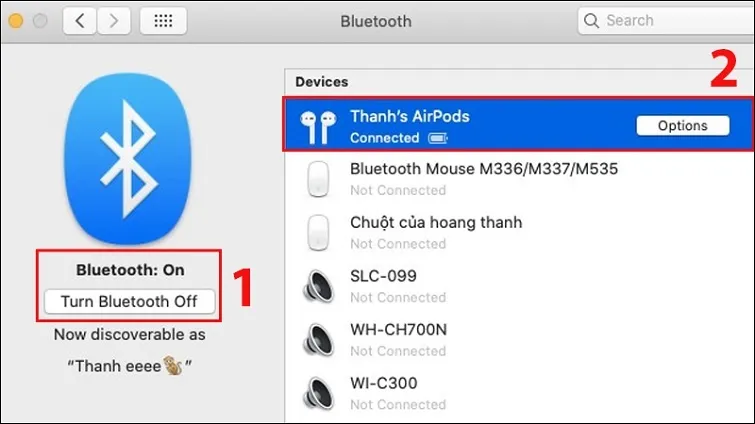
Đối với những lần kết nối Airpod với Macbook sau đó, bạn hãy thực hiện tương tự. Tuy nhiên, bạn không cần phải thực hiện thao tác nhấn nút ở trên AirPods như lần đầu.
Cách kết nối AirPod với điện thoại Android, máy tính Windows
Cách kết nối AirPod với điện thoại Android
Đối với điện thoại Android, bạn có thể thực hiện cách kết nối AirPod với điện thoại vô cùng đơn giản như sau:
Bước 1: Bạn vào Cài đặt. Sau đó, lần lượt chọn vào Kết nối (Connection preferences) >> Chọn Bluetooth và Bật Bluetooth.
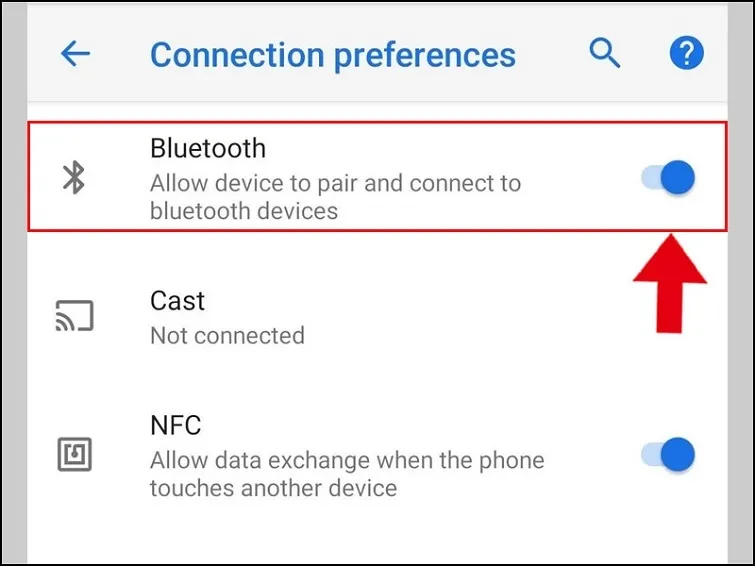
Bước 2: Tiếp theo, bạn chọn tên thiết bị AirPod muốn kết nối.
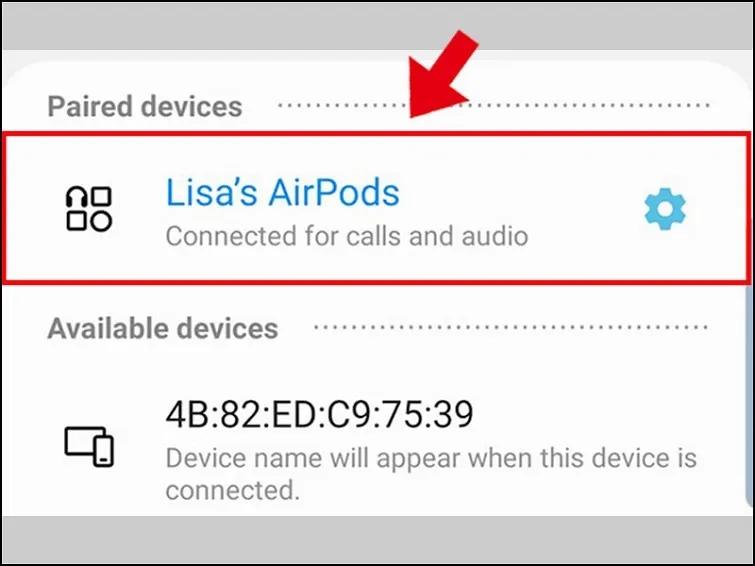
Cuối cùng, bạn mở hộp đựng AirPod ra rồi nhấn vào nút nằm ngay phía sau hộp. Đồng thời, hãy nhớ đặt hộp ở gần điện thoại Android.
Cách kết nối AirPod với máy tính Windows
Cách kết nối AirPod với máy tính Windows được thực hiện trên hệ điều hành Windows 10. Các bạn có thể thực hiện tương tự cho các phiên bản hệ điều hành khác. Với các bước thực hiện như sau:
Bước 1: Bạn hãy mở hộp sạc AirPods ra. Sau đó, nhấn giữ vào nút trên hộp AirPods cho đến khi nào đèn màu trắng hoạt động ở trạng thái nhấp nháy.

Bước 2: Tiếp theo, bạn vào mục Settings (Cài đặt).
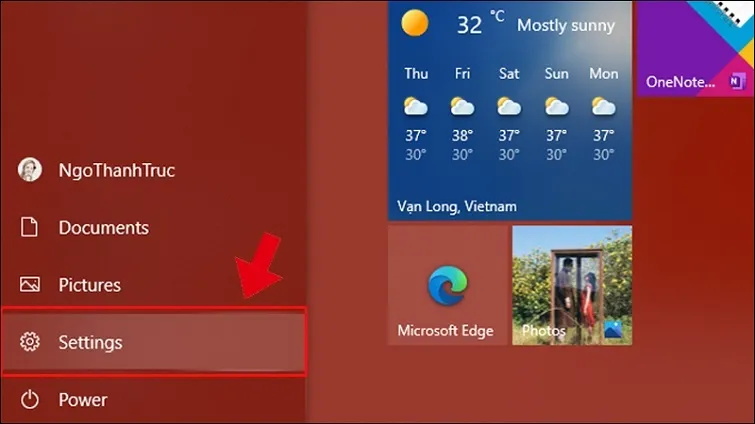
Bước 3: Chọn mục Devices (Thiết bị) để tiếp tục.
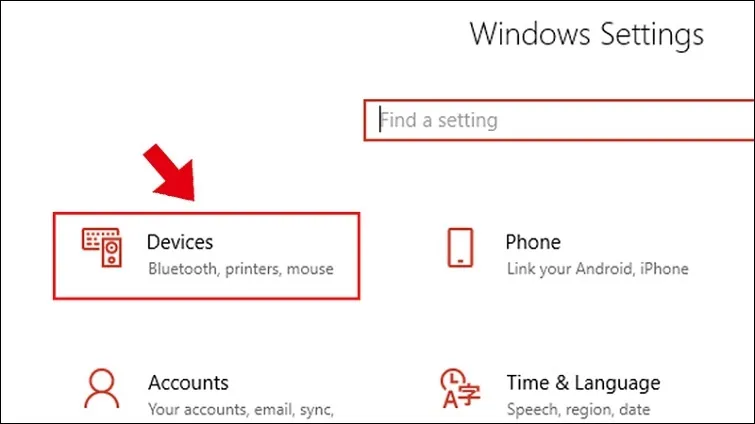
Bước 4: Tại cửa sổ mới vừa hiển thị, bạn bật Bluetooth sang trạng thái On. Nhấn vào mục Add Bluetooth or other device.
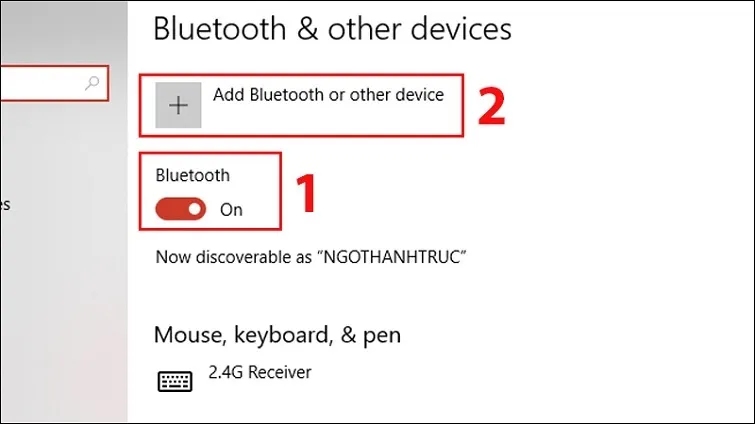
Bước 5: Cuối cùng, bạn chỉ cần chọn đúng tên thiết bị AirPods bạn cần ghép nối với máy tính là được.
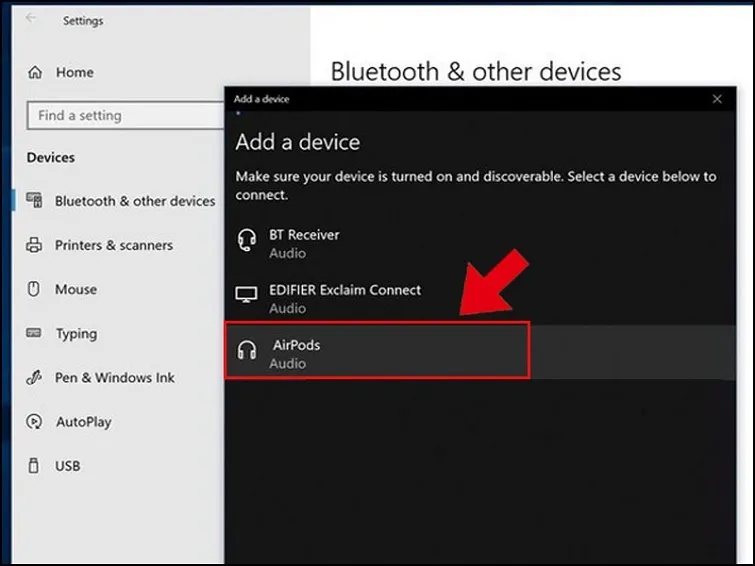
>>>>>Xem thêm: Tổng hợp hình nền iPhone 15 HOT nhất hiện nay
Như vậy là Blogios.edu.vn Đà Nẵng vừa chia sẻ đến các bạn Cách kết nối Airpod với iPhone, iPad, Macbook cùng một số thiết bị khác. Có lẽ qua đây đã giúp cho quá trình kết nối Airpod với các thiết bị khác đối với bạn không còn là vấn đề khó khăn. Chúc các bạn thực hiện thành công nhé!
