Trong quá trình làm việc, có những tình huống khi bạn cần chuyển dữ liệu từ một bảng sang một bảng khác trong Excel. Vì vậy, Blogios.edu.vn Đà Nẵng muốn chia sẻ một số cách để lấy dữ liệu từ một bảng Excel và chuyển đến một trang tính khác hoặc thậm chí trong cùng một trang tính. Mời bạn theo dõi ngay dưới đây!
Bạn đang đọc: Cách lấy dữ liệu từ bảng này sang bảng khác trong Excel từ A – Z
Bật mí những cách lấy dữ liệu từ bảng này sang bảng khác trong Excel cùng trang tính
Để lấy dữ liệu trong cùng một trang tính từ bảng Excel này sang bảng khác, Blogios.edu.vn sẽ giới thiệu chi tiết và dễ hiểu nhất bạn có thể dùng 1 trong những hàm dưới đây:
Dùng hàm VLOOKUP
Hàm VLOOKUP (Vertical Lookup) trong Excel là một hàm dùng để tìm kiếm một giá trị trong một dãy dữ liệu theo chiều dọc. Hàm này thường được sử dụng để trích xuất thông tin từ một bảng dữ liệu lớn dựa trên giá trị tìm kiếm. Đây là một trong những hàm được sử dụng phổ biến nhất, vì nó rất tiện lợi và chỉ đòi hỏi một cột để sử dụng như tham số so sánh. Công thức của hàm VLOOKUP như sau:
=VLOOKUP(value;table;col_index;[range_lookup])
- value: Đây là giá trị mà bạn muốn tìm kiếm, so sánh trong cột đầu tiên của bảng để trả về giá trị tương ứng.
- table: Đơn giản là bảng chứa dữ liệu bạn muốn truy xuất.
- col_index: Chỉ số cột trong bảng mà bạn muốn lấy dữ liệu từ.
- range_lookup: Đây là một tùy chọn có thể có hoặc không. Nếu bạn muốn so sánh ở mức gần đúng, bạn chọn TRUE; nếu muốn so sánh chính xác, bạn chọn FALSE.
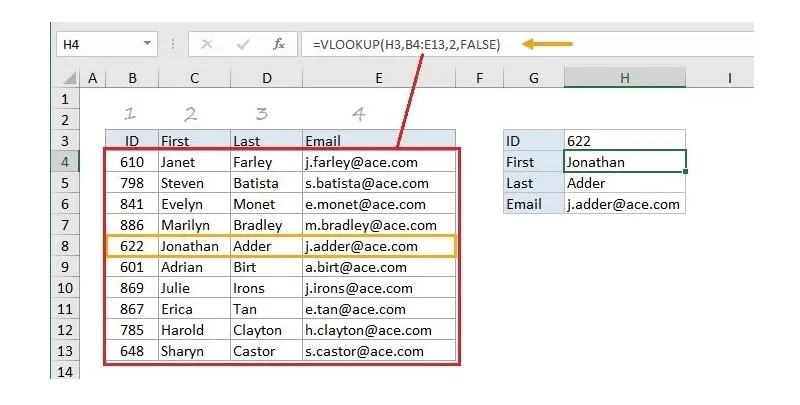
Dùng hàm VLOOKUP
Dùng hàm HLOOKUP
Hàm HLOOKUP (Horizontal Lookup) trong Excel là một hàm được sử dụng để tìm kiếm giá trị trong hàng ngang của một dãy dữ liệu và trả về giá trị tương ứng từ hàng chứa giá trị được tìm kiếm. Nó hoạt động tương tự như hàm VLOOKUP, nhưng thực hiện tìm kiếm theo chiều ngang thay vì chiều dọc. Đối với những bảng dữ liệu nằm ngang, các bước thực hiện cũng khá giống với VLOOKUP, như sau:
=HLOOKUP(value;table;row-index;[range_lookup])
- value: Chính là giá trị mà bạn cần tìm để đối chiếu trong cột đầu tiên của bảng để lấy giá trị.
- table: Đây chính là bảng chứa dữ liệu bạn muốn lấy.
- row_index: Đây muốn ám chỉ vị trí số hàng trong bảng cần lấy dữ liệu.
- range_lookup: Bạn hãy nhập TRUE nếu bạn dùng để tham chiếu ở mức gần đúng, còn muốn đối chiếu chính xác hãy chọn FALSE. Còn nếu bạn không nhập gì cả thì máy sẽ được tự mặc định là TRUE.
Tìm hiểu thêm: Messenger không gửi được tin nhắn
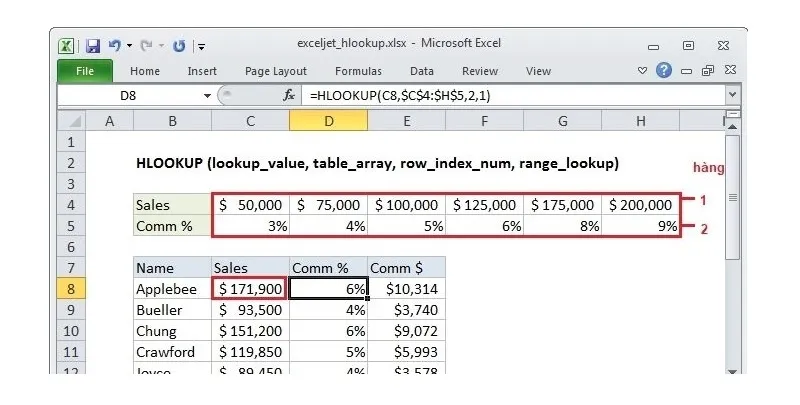
Dùng hàm HLOOKUP
Kết hợp hàm INDEX và hàm MATCH
Để tra cứu số hàng và cột thì chúng ta có thể kế hợp cả 2 hàm lại với nhau đó là hàm Index và hàm Match, công thức như sau:
=INDEX(cột trả về giá trị từ;MATCH(giá trị cần tra cứu;cột để tra cứu;0)
Ví dụ: Để tìm ra thủ đô của nước Mexico trong phạm vi từ A2:A10 rồi sau đó sẽ trả về số 8, vì Mexico đứng vị trí thứ 8 trong bảng tra cứu, số hàng được chuyển trực tiếp đến row-num của Index để hướng dẫn nó trả về giá trị từ hàng đó.
Với phần này ta có thể áp dụng công thức truyền thống là:
=INDEX(C2:C10;MATCH(“Mexico”, A2:A10)
Hoặc bạn cũng có làm công thức rút gọn như: =INDEX(C2:C10,8)
Bên cạnh đó, các bạn có thể tham khảo thêm Hàm lấy dữ liệu có điều kiện trong Excel để đáp ứng nhu cầu công việc tốt nhất.
Khám phá phương pháp lấy dữ liệu từ bảng này sang bảng khác trong excel khác trang tính
Trong một số tình huống, khi làm việc với một bảng tính Excel, chúng ta có thể đối mặt với việc bảng tính đó bao gồm nhiều trang tính khác nhau. Để thực hiện việc trích xuất giá trị từ một bảng sang một bảng khác trong Excel, Blogios.edu.vn sẽ hướng dẫn bạn qua một số thao tác cơ bản như sau:
Ví dụ, giả sử bạn đang có hai bảng nằm ở hai trang tính khác nhau. Bảng chính (Main table) chứa thông tin về Seller và Product, trong khi trang tính “Lookup table” chứa thông tin về Seller và Amount. Nếu bạn muốn trích xuất dữ liệu từ cột này sang cột khác trong Excel bằng cách sử dụng hàm, bạn có thể thực hiện như sau:
Nhìn vào bảng ta có thể thấy cả 2 bảng đều có cột Seller giống nhau, nên chúng ta sẽ dùng cột này để kết hợp 2 bảng lại với nhau, tại ô C2 nhập công thức:
=VLOOKUP($A2,“Lookup table”!A$2:$B$10,2,FALSE)
Trong đó:
- $A2 đây chính là giá trị mà chúng ta cần tìm kiếm.
- “Lookup table”!$A$10 đây chính là bảng cần để tìm kiếm.
- 2 đây chính là giá trị muốn lấy, FALSE lấy chính xác giá trị.
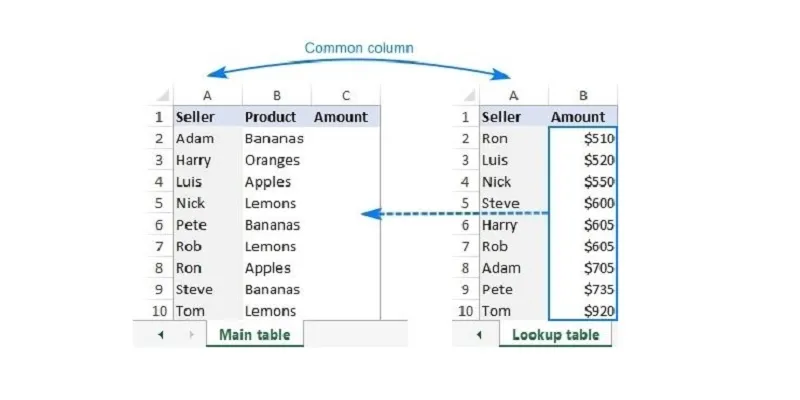
>>>>>Xem thêm: Hướng Dẫn Cách Đăng Xuất Messenger Trên Android
Khám phá phương pháp lấy dữ liệu từ bảng này sang bảng khác trong excel khác trang tính
Sau khi điền công thức xong ta sẽ nhận được một bảng giá trị với kết quả đã được hợp nhất, khá dễ đúng không nào?
Kết luận
Blogios.edu.vn đã giới thiệu đến bạn toàn bộ quy trình lấy dữ liệu từ một bảng và chuyển sang bảng khác trong Excel, một kỹ năng cơ bản mà mọi người sử dụng Excel đều cần biết. Đây không phải là một lượng kiến thức quá lớn, chỉ cần bạn đọc qua và thực hiện vài lần là có thể nhớ ngay. Nếu bạn quan tâm đến nhiều thủ thuật và cách làm chuyên sâu hơn, hãy lưu đường link của trang web để tham khảo thêm những kiến thức mới nhé!
