Thay vì sử dụng cuộc gọi điện thoại thông thường, ngày càng có nhiều người chuyển sang việc sử dụng ứng dụng Zalo để thực hiện cuộc gọi. Trong một số trường hợp, bạn có thể muốn ghi âm cuộc gọi Zalo với mục đích cụ thể. Tuy nhiên, nếu bạn không biết cách thực hiện điều này, dưới đây là hướng dẫn chi tiết từ Blogios.edu.vn Đà Nẵng về cách ghi âm cuộc gọi Zalo trên cả điện thoại di động và máy tính. Hãy tham khảo ngay để biết cách thực hiện!
Bạn đang đọc: Cách ghi âm cuộc gọi Zalo trên điện thoại và máy tính
Cách ghi âm cuộc gọi Zalo trên điện thoại
Có thể thực hiện ghi âm trong cuộc gọi trên Zalo hay không? Chắc chắn rồi. Tính năng ghi âm cuộc gọi Zalo miễn phí có sẵn và hoạt động trên cả điện thoại iPhone và Android. Để biết cách thực hiện, Blogios.edu.vn sẽ hướng dẫn bạn chi tiết như sau:
Hướng dẫn ghi âm cuộc gọi zalo trên iPhone
Để thực hiện việc ghi âm cuộc gọi Zalo trên điện thoại iPhone, người dùng sẽ không sử dụng ứng dụng Zalo mà thay vào đó cần tải xuống một ứng dụng ghi âm từ App Store. Có nhiều ứng dụng phổ biến cho mục đích này như Call Recorder App, TapACall Life hoặc Edigin Call Recorder. Sau khi tải ứng dụng thành công, bạn có thể thực hiện ghi âm cuộc gọi Zalo trên iPhone theo các bước sau đây:
Bước 1: Khởi đầu bằng cách mở ứng dụng ghi âm trên iPhone và cung cấp quyền truy cập cho ứng dụng. Sau đó, khởi chạy ứng dụng Zalo và thực hiện cuộc gọi. Trong lúc đang thực hiện cuộc gọi sử dụng ứng dụng Zalo, bấm vào nút bắt đầu trên ứng dụng ghi âm để kích hoạt quá trình ghi âm.
Bước 2: Tiếp tục theo dõi cuộc gọi Zalo cho đến khi nó kết thúc, sau đó, chỉ cần chạm vào nút “Dừng” trên ứng dụng ghi âm để lưu lại file ghi âm.

Hướng dẫn ghi âm cuộc gọi zalo trên iPhone
Cách ghi âm cuộc gọi Zalo trên điện thoại Android
Để thực hiện ghi âm cuộc gọi zalo miễn phí trên điện thoại Android, các bạn hãy tải ứng dụng Cube ACR về thiết bị tại cửa hàng CH Play. Với các bước thực hiện như sau:
Bước 1: Bạn tải ứng dụng Cuber ACR về điện thoại.

Tải ứng dụng Cuber ACR về điện thoại
Bước 2: Khi bạn đã hoàn tất quá trình tải và cài đặt thành công ứng dụng trên thiết bị, tiếp theo, hãy mở ứng dụng và cấp cho nó các quyền truy cập cần thiết để đảm bảo hoạt động mượt mà và đầy đủ chức năng.
Vì việc ghi âm cuộc gọi liên quan đến quyền riêng tư cá nhân, việc cấp phép đòi hỏi sự kiên nhẫn từ phía người dùng để ứng dụng có thể hoạt động.
Đầu tiên và quan trọng nhất, bạn cần cho phép ứng dụng Cuber ACR truy cập vào cuộc gọi Zalo của bạn bằng cách thực hiện thao tác nhấn nút “Cho phép“. Tiếp theo, nhấn vào “KÍCH HOẠT LỚP PHỦ” để tiếp tục quá trình cấp phép. Đảm bảo rằng ứng dụng có thể thực hiện chức năng ghi âm một cách hiệu quả, đồng thời giữ cho thông tin cá nhân của bạn được bảo vệ.
Tìm hiểu thêm: Cách làm camera hết mờ nhanh nhất
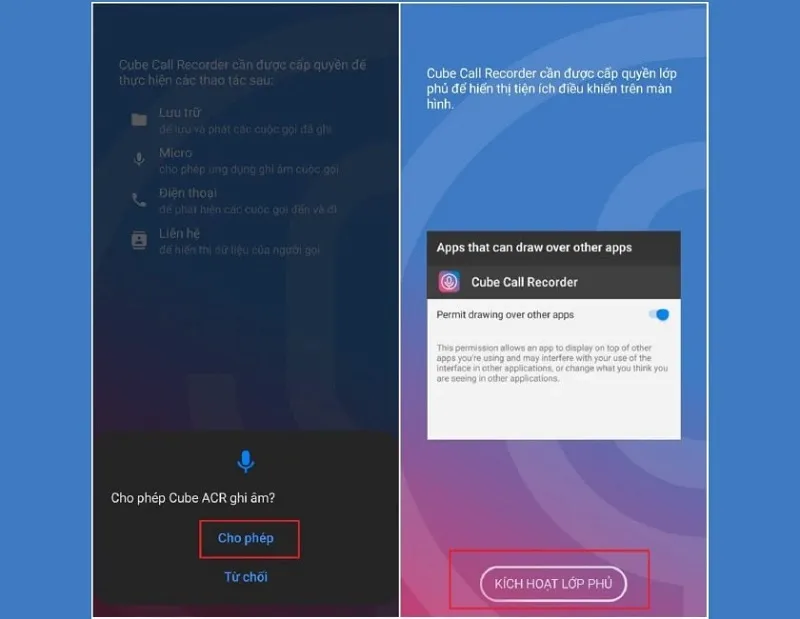
Nhấn vào KÍCH HOẠT LỚP PHỦ
Bước 3: Tại cửa sổ mới, bạn hãy chọn mục Dịch vụ được cài đặt rồi bật Cube ACR lên.
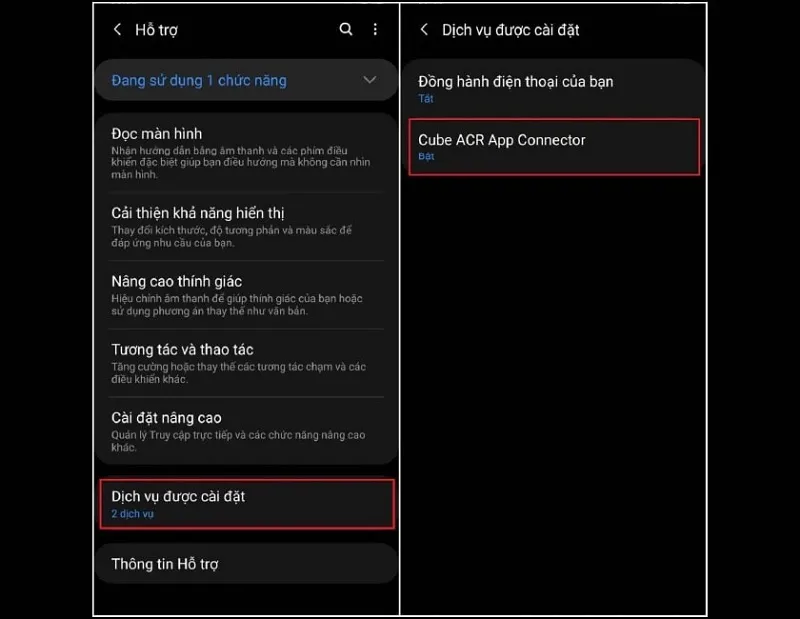
Bật Cube ACR lên
Với những bước thực hiện đơn giản như vậy, bạn đã hoàn tất quá trình tải ứng dụng và kích hoạt Cube ACR một cách thành công. Bây giờ, khi bạn mong muốn ghi âm một cuộc gọi Zalo nào đó, chỉ cần thực hiện cuộc gọi như bình thường. Trên màn hình điện thoại của bạn, biểu tượng Micro sẽ xuất hiện, cho phép bạn dễ dàng di chuyển nó đến vị trí thuận tiện nhất theo sở thích cá nhân của bạn. Điều này mang lại sự thuận lợi khi sử dụng. Trong trường hợp bạn muốn ngừng ghi âm, chỉ cần nhấn vào biểu tượng Micro là đủ.
Cách ghi âm cuộc gọi Zalo trên máy tính
Khi bạn muốn ghi âm cuộc gọi Zalo trên điện thoại, bạn cần tải và cài đặt một ứng dụng bên thứ ba. Ngược lại, trên máy tính, bạn không cần thực hiện bước này vì máy tính đã tích hợp công cụ ghi âm sẵn có. Giúp bạn tiết kiệm thời gian và không gặp phải bất kỳ khó khăn nào. Dưới đây là vài bước đơn giản để bạn có thể ghi âm cuộc gọi Zalo trên máy tính một cách thành công.
Bước 1: Bạn hãy nhập từ khóa Voice recorder vào khung tìm kiếm của Windows. Sau đó, bạn chọn vào Voice recorder ở danh sách kết quả vừa hiển thị.
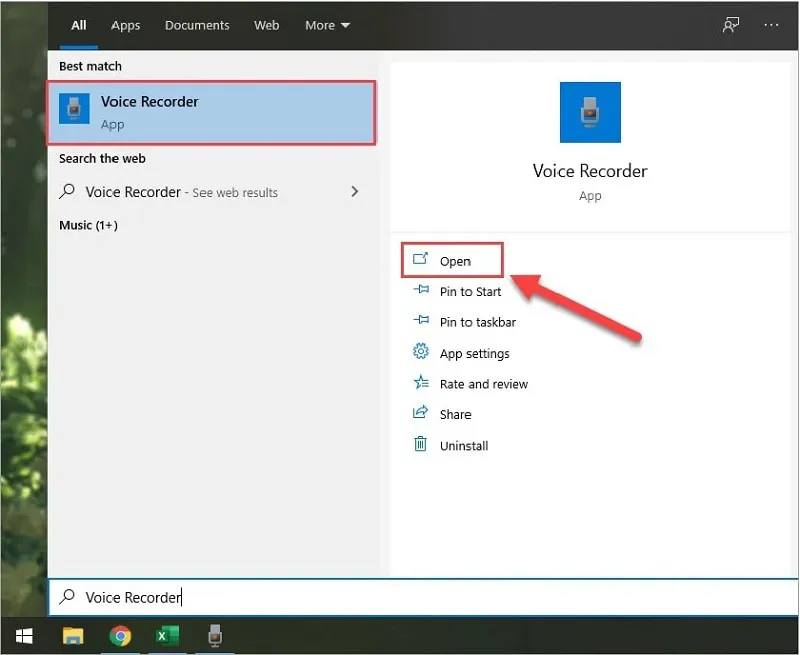
>>>>>Xem thêm: Cách reup story trên Instagram của người khác đơn giản nhất
Cách ghi âm cuộc gọi Zalo trên máy tính
Bước 2: Sau khi khởi động ứng dụng lên, bạn hãy thu nhỏ ứng dụng lại rồi mở ứng dụng Zalo lên để bắt đầu thực hiện cuộc gọi.
Bước 3: Khi cuộc gọi Zalo đã bắt đầu, quay trở lại ứng dụng Voice recorder và mở nó lên. Nhấp chuột vào biểu tượng Micro để bắt đầu ghi âm cuộc trò chuyện. Khi bạn muốn kết thúc ghi âm hoặc cuộc trò chuyện, đơn giản chỉ cần nhấn lại vào biểu tượng Micro một lần nữa.
Như vậy, Blogios.edu.vn Đà Nẵng vừa cung cấp hướng dẫn chi tiết về cách ghi âm cuộc gọi Zalo trên cả điện thoại và máy tính. Hy vọng rằng thông tin này sẽ giúp các bạn thực hiện quá trình ghi âm Zalo một cách dễ dàng và đáp ứng tốt nhất các nhu cầu sử dụng của mình!
