Bạn đã bao giờ nghe một nhạc chuông ở nơi đông người và kiểm tra điện thoại của bạn, chỉ để thấy rằng một người lạ có nhạc chuông giống hệt bạn? Các nhạc chuông cài sẵn có sẵn trên iPhone là chức năng, nhưng rất nhiều người dùng cảm thấy rằng họ thiếu sáng tạo và có thể cảm thấy nhàm chán sau một thời gian.
Bạn đang đọc: Cách tạo nhạc chuông iPhone nhanh nhất
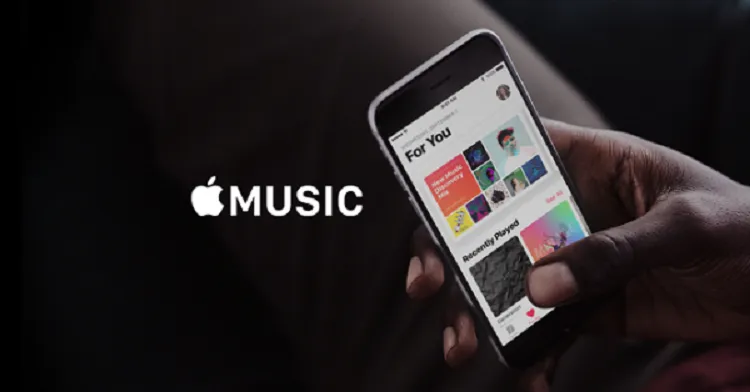
Cách tạo nhạc chuông iPhone nhanh nhất
Chọn nhạc chuông từ danh sách cài đặt trước có thể bị giới hạn do không có nhiều âm thanh gốc và bạn có thể tự hỏi làm thế nào bạn có thể truy cập nhiều tùy chọn hơn.
Nếu bạn đang tìm cách tùy chỉnh iPhone của mình, Blogios.edu.vn khuyên bạn nên tìm cách tạo nhạc chuông iPhone của riêng mình. Nó dễ hơn bạn nghĩ và không có giới hạn cho các bài hát và âm thanh bạn có thể chuyển thành nhạc chuông.
Cách tạo nhạc chuông iPhone bằng iTunes hoặc Music Pro
Bước 1: Mở và cập nhật iTunes hoặc Music Pro
Bắt đầu bằng cách khởi chạy iTunes trong Windows hoặc MacOS. Trước khi chúng ta bắt đầu, bạn sẽ muốn đảm bảo rằng bạn đang sử dụng phiên bản iTunes mới nhất. Để kiểm tra trong MacOS – High Sierra hoặc sớm hơn – nhấp vào iTunes trong thanh công cụ ứng dụng và chọn Kiểm tra cập nhật từ menu thả xuống kết quả. Xem ngay cách copy nhạc vào iphone nhanh nhất.
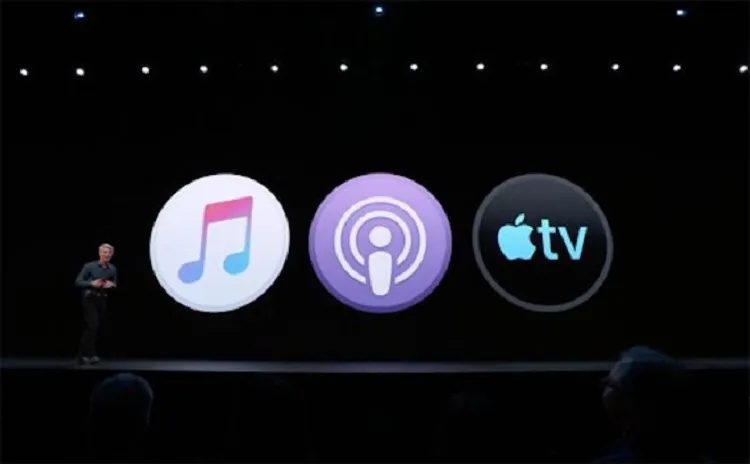
Cách tạo nhạc chuông iPhone nhanh nhất
Nếu bạn đang sử dụng phiên bản Windows 10 mới nhất , hãy nhấp vào tùy chọn Trợ giúp trong thanh menu bên dưới các nút phát lại và chọn Kiểm tra cập nhật gần cuối danh sách thả xuống kết quả.
Nếu bạn có MacOS Catalina, bạn có thể nhận thấy iTunes đã biến mất. Nhưng đừng lo lắng, bạn có thể tìm thấy các chức năng bạn cần trong ứng dụng Music Pro của Apple. Chỉ cần nhúng vào ứng dụng Apple Music để tìm thư viện nhạc của bạn. Tùy thuộc vào độ tuổi của các lựa chọn âm nhạc của bạn, bạn có thể phải xem xét cách loại bỏ quản lý quyền kỹ thuật số (DRM), tính hợp pháp của nó là âm u.
Bước 2: Chọn một bài hát
Đây là phần thú vị – chọn bài hát bạn muốn sử dụng làm nhạc chuông iPhone mới. Hãy nhớ rằng nhạc chuông iPhone phát liên tục trong các vòng 30 giây (hoặc ít hơn), vì vậy đừng chọn thứ gì đó bạn có thể sẽ hối tiếc sau này. Khi bạn đã chọn bài hát phù hợp và cắt nhạc trên iphone, hãy ghi nhớ hoặc ghi lại thời gian bắt đầu và dừng cho phần 30 giây bạn muốn sử dụng.

Cách tạo nhạc chuông iPhone nhanh nhất
Bước 3: Thêm thời gian bắt đầu và dừng
Một trong những tính năng ít được biết đến của iTunes và Music Pro là khả năng cắt xén các bài hát và video, cho phép bạn chọn thời gian cụ thể để chúng bắt đầu và kết thúc. Đây là cách Blogios.edu.vn Đà Nẵng sẽ chọn một phần của bài hát để sử dụng làm nhạc chuông. Đầu tiên, nhấp chuột phải hoặc Ctrl-nhấp vào bài hát bạn muốn và chọn Thông tin bài hát từ danh sách thả xuống kết quả.
Sau đó nhấp vào tab Tùy chọn ở đầu cửa sổ. Cần có các trường cho Bắt đầu và Dừng. Nhập số lần bạn muốn. Hãy nhớ rằng nhạc chuông tối đa ở mức 30 giây, vì vậy hãy giữ nó ở hoặc dưới độ dài đó. Đối với mục đích của Blogios.edu.vn, Blogios.edu.vn sẽ sử dụng một đoạn của một bài hát từ 0h12 đến 0h42. Sau khi hoàn thành, nhấp OK ở phía dưới.
Bước 4: Tạo phiên bản AAC
Định dạng âm thanh ưa thích của Apple là AAC vì nó cung cấp chất lượng âm thanh tương tự MP3, nhưng chiếm ít không gian lưu trữ hơn. Các phiên bản gần đây của iTunes cung cấp cho bạn tùy chọn để tạo phiên bản AAC của bất kỳ bài hát nào bạn chọn, rất hay khi bạn cần tiết kiệm dung lượng ổ cứng hoặc tạo nhạc chuông.
Tìm hiểu thêm: iPhone bị khóa icloud có mở được không?
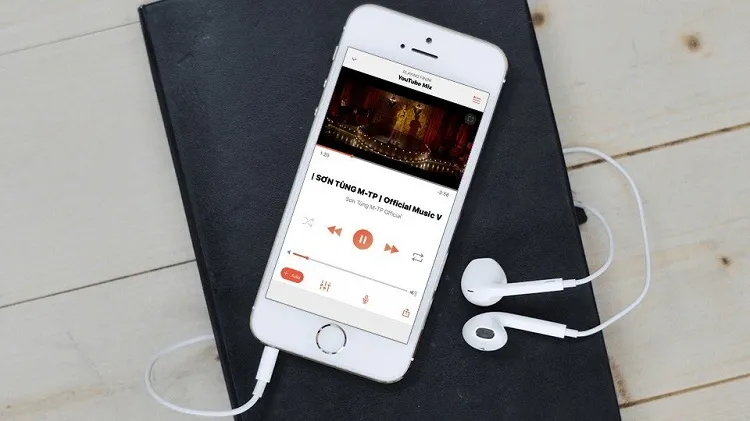
Cách tạo nhạc chuông iPhone nhanh nhất
Khi bạn đã đặt thời gian bắt đầu và dừng của mình và chọn bài hát, hãy chuyển đến Tệp > Chuyển đổi > Chuyển đổi sang Phiên bản AAC. Vì thời gian bắt đầu và kết thúc của bài hát đã được đặt, việc tạo phiên bản AAC sẽ tạo một bản sao của phần cụ thể đó của bài hát. Bản sao sau đó sẽ tự động xuất hiện trong iTunes thư viện, ngay bên dưới bài hát gốc, được cắt thành 30 giây bạn chọn.
Bước 5: Sao chép tập tin và xóa tập tin cũ
Sau khi tạo, nhấp vào phiên bản AAC của bài hát của bạn và kéo nó vào màn hình nền hoặc vị trí lưu bạn muốn. Điều này sẽ sao chép các tập tin vào vị trí đó.
Bạn có thể không cần bài hát rút gọn trong iTunes nữa, vì vậy, có thể xóa tệp để xóa bất kỳ sự lộn xộn không cần thiết nào và cũng để đảm bảo rằng bạn không vô tình phát nó sau này khi bạn thực sự muốn nghe toàn bộ bài hát. Nhấp chuột phải hoặc Ctrl-nhấp vào tệp AAC trong iTunes và chọn Xóa khỏi Thư viện từ menu thả xuống kết quả. Sau đó, nhấp vào nút Xóa tệp nếu được nhắc.
Thay đổi tiện ích mở rộng và cài đặt nhạc chuông của bạn
Bước 6: Thay đổi phần mở rộng
Các tập tin AAC thường sử dụng phần mở rộng tập tin .m4a, mà bạn có thể nhận thấy khi nhấp vào tập tin AAC của mình. Tuy nhiên, đối với nhạc chuông, iTunes sử dụng tiện ích mở rộng của .m4r, về cơ bản giống như .m4a chỉ với một tên khác. Điều này có nghĩa là bạn sẽ cần thay đổi tiện ích mở rộng từ .m4a sang .m4r để sử dụng clip làm nhạc chuông.

Cách tạo nhạc chuông iPhone nhanh nhất
Điều hướng đến máy tính để bàn – hoặc bất cứ nơi nào bạn đã lưu tệp – nhấp vào tên tệp và thay đổi tiện ích mở rộng từ Hồi. Nhấp vào nút Sử dụng .m4r hoặc Có trong cửa sổ kết quả để xác nhận thay đổi.
Khi bạn thay đổi tiện ích mở rộng, hãy đảm bảo rằng bạn không sử dụng dấu gạch dưới dấu gạch chéo hoặc bất kỳ biểu tượng nào khác như dấu gạch nối, trong tên tệp vì điều này sẽ ngăn không cho nó hoạt động.
Nếu bạn đang sử dụng Windows, bạn có thể thấy rằng bạn không thể thay đổi phần mở rộng tệp, ít nhất là theo mặc định. Điều này có thể là do hệ thống của bạn được đặt để ẩn phần mở rộng tệp.
Để thay đổi điều này, hãy mở Bảng điều khiển từ menu Bắt đầu – bạn cũng có thể tìm kiếm ứng dụng Bảng điều khiển trong Windows 10 – và chọn Giao diện và Cá nhân hóa.
Tiếp theo, nhấp vào Tùy chọn File Explorer.
Bây giờ, nhấp vào tab Xem bỏ chọn hộp bên cạnh Ẩn tiện ích mở rộng cho các loại tệp đã biết và nhấp vào nút Áp dụng ở cuối cửa sổ. Bây giờ bạn sẽ có thể xem và chỉnh sửa phần mở rộng tập tin.
Bước 7: Thêm tệp vào iPhone của bạn
Để thêm tệp nhạc chuông .m4r vào iPhone, hãy kết nối thiết bị iPhone của bạn với máy tính bằng cáp sét với USB. Sau đó, bạn chọn biểu tượng iPhone ở ngay góc trên bên trái.
Di chuyển đến phần tóm tắt và chọn mục “tùy chọn”. Chọn hộp bên cạnh Quản lý nhạc và video theo cách thủ công và nhấp vào Áp dụng. Bây giờ, hãy kéo tệp .m4r vào tab Tones nằm trong On My Device, nó sẽ tự động đồng bộ nhạc chuông với iPhone của bạn.
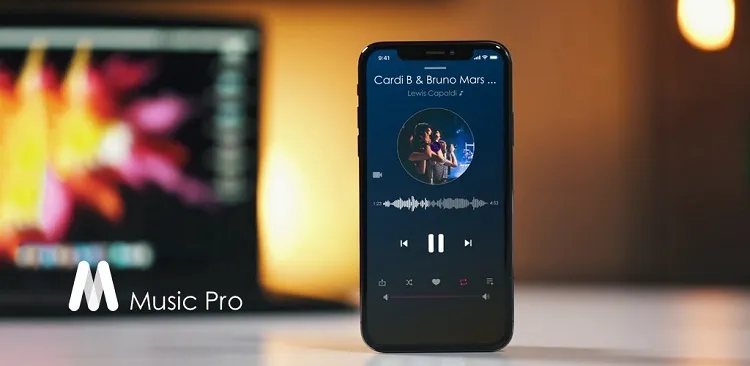
Cách tạo nhạc chuông iPhone nhanh nhất
Nếu bạn đang sử dụng MacOS Catalina và không có iTunes, hãy mở Finder và nhấp vào iPhone của bạn trong thanh bên. Nếu đây là lần đầu tiên bạn thực hiện việc này kể từ khi cập nhật, bạn có thể cần nhấp vào nút Tin cậy và thực hiện quy trình để mở iPhone cho máy Mac của mình. Từ đó các bước tương tự nhau.
Chọn tab Chung, chọn hộp bên cạnh Quản lý nhạc và video theo cách thủ công và nhấp vào Áp dụng. Nhưng lần này, không có tab Tones , vì vậy chỉ cần kéo tệp nhạc chuông của bạn đến tên iPhone của bạn phía trên tab chung. Điều đó sẽ đồng bộ nhạc chuông của bạn với điện thoại của bạn.
Lưu ý: Nếu bạn gặp sự cố khi kéo tệp .m4r vào tab Tones.
Ngay sau khi bạn áp dụng các thay đổi, hãy ngắt kết nối iPhone của bạn và khởi động lại iTunes. Tiếp đó, kết nối iPhone và kéo tệp vào cửa sổ một lần nữa.
Bước 8: Đặt nhạc chuông của bạn
Chuyển đến Cài đặt > âm thanh & Haptics > Ringto ne và chọn nhạc chuông bạn muốn từ đầu danh sách kết quả. Bạn có thể dùng nhạc chuông để đặt cuộc gọi, thư thoại hoặc âm email của bạn bên cạnh âm thanh thông báo cho các bài đăng và tweet của Facebook.
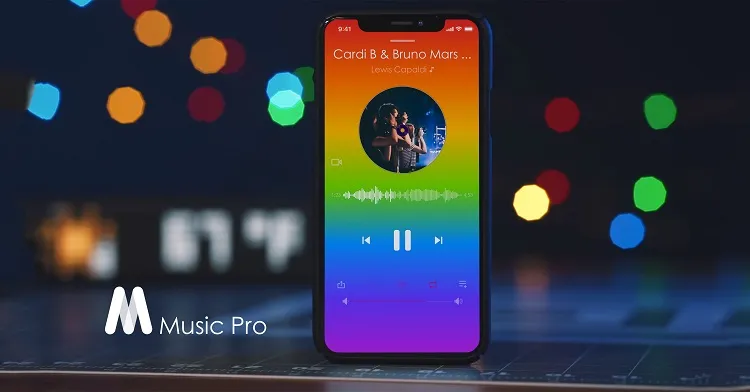
>>>>>Xem thêm: Điện thoại bị vỡ màn hình trong, bên ngoài còn nguyên?
Cách tạo nhạc chuông iPhone nhanh nhất
Music Pro là một âm liên quan đến Apple, vì vậy bạn có thể sử dụng nó làm âm thanh mặc định cho bất kỳ thông báo hoặc cảnh báo nào. Bây giờ, bạn có thể lặp lại quá trình khi cần thiết.
Cách tạo nhạc chuông iPhone nhanh nhất mà Blogios.edu.vn Đà Nẵng đã chỉ bạn sẽ mang đến cho bạn bản nhạc chuông ưng ý nhất! Hãy thử ngay nhé!
